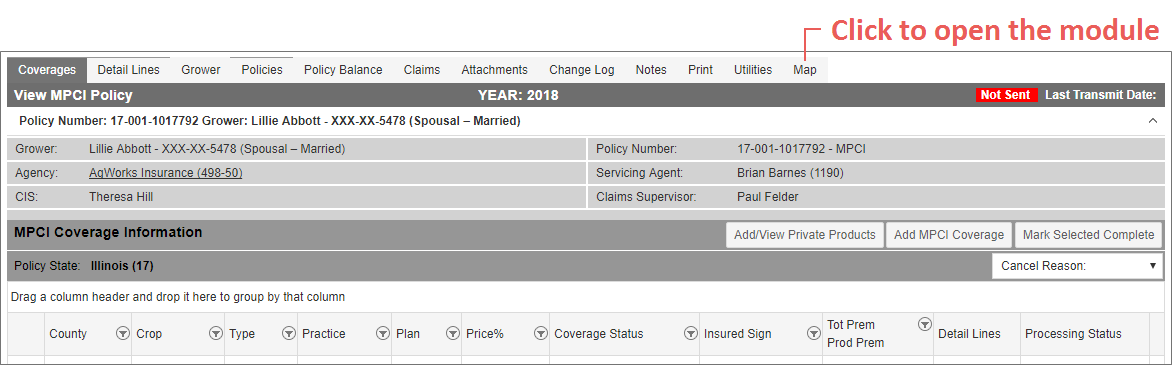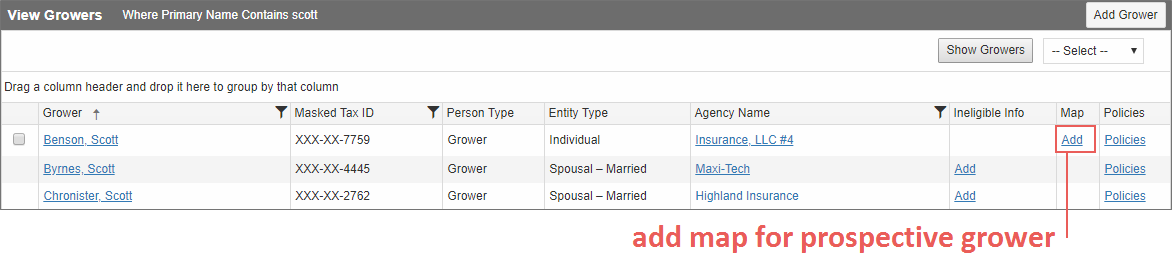Related
At a Glance: The Integrated Mapping Module
All Reinsurance Years
The Mapping window is comprised of the following elements:
| ICON | NAME | DESCRIPTION | |||||||||||||||||||||
|---|---|---|---|---|---|---|---|---|---|---|---|---|---|---|---|---|---|---|---|---|---|---|---|
|
|
Zoom to CLU Layer |
Zooms to a view of the planted fields associated with the selected policyholder. |
|||||||||||||||||||||
|
|
View CLU Layer |
View the CLU Layer. The CLU layer’s appearance changes according to your zoom level; if you don’t see the CLU acres after clicking this button, zoom in closer. Once the CLU Layer is visible, you can associate fields with the policyholder. When a field is selected, a popup displays to the right of the search bar to inform you of the number of fields and CLU acres included in the selection and allow you to associate or disassociate a field with a policyholder. The System also automatically turns on this layer when you search for a particular County, FSN, Section-Township-Range, or State. |
|||||||||||||||||||||
|
|
Zoom In |
Zooms in on the map. To return to a view of all fields on the policy, click the Zoom to CLU Layer button. If your mouse has a scroll wheel, moving the wheel forwards will also zoom in on the map. |
|||||||||||||||||||||
|
|
Zoom Out |
Zooms out on the map. To return to a view of all fields on the policy, click the Zoom to CLU Layer button. If your mouse has a scroll wheel, moving the wheel backwards will also zoom out on the map. |
|||||||||||||||||||||
|
|
Pan |
Allows you to use the mouse pointer to drag the map surface to view portions of the map not visible at the current zoom level (e.g., to look for High Risk land to the east of the policyholder’s fields, click this button and then click and drag the map to the left to reveal land to the east of the current map view). This is the default selection. |
|||||||||||||||||||||

|
Info |
Allows a user to view Location, Grower, and Planting information for a selected point in a grower field. To use, click the Info button so that it becomes green, and then select a point on an associated field. The information in the popup may include:
NOTE: If multiple planting records exist, they will all be displayed. |
|||||||||||||||||||||
|
|
Select |
Allows you to select multiple fields at once to view in the Plant panel and plant a commodity on the selected fields. To use, click this button, you’re your cursor, draw a box around the fields you want to select. All fields that were touched by the box are highlighted in solid orange and the Plant panel displays data for all fields selected. |
|||||||||||||||||||||
|
|
Plant |
Opens the Plant panel, which allows you to plant a commodity on a premium line of a policyholder’s coverage. The layout of this tab depends on whether you are planting an individual field or multiple fields at once. |
|||||||||||||||||||||
|
|
Map Regions |
Opens the Map Regions panel, which allows a user to set map regions for quick reviewing and printing. |
|||||||||||||||||||||
|
|
Sync |
Opens the Sync panel, which displays options for syncing CIMS, AR, and ACRSI data. |
|||||||||||||||||||||
|
|
Shading |
Opens the Shading dropdown so a user can view planted fields by different options: by Crop/Practice/Type, by FSN, by Unit Number, as Transparent (outlines of the fields only), Auto Shade (the System automatically shades fields) or without shading (“None”—all fields are transparent orange). It also provides a user with access to the Manage Shading and Logo panel, which allows a user to indicate which color/hatching is applied to each Crop/Type/Practice and select the logo or information to display on the printouts. |
|||||||||||||||||||||
|
|
Tools |
Opens the Tools dropdown so a user can select an option for creating or manipulating the fields associated with a policyholder. These options include: Draw Field, Split Field(s), Split By Area, Merge Field(s), Import Field(s), Export Field(s), Roll Fields(s), Move label positions, Point of Interest (POI) Tool, PRF/Apiculture Wizard, Measure Distance, Measure Area, Delete Measurement, Pivot Tool, Cut Out, and Re-Shape Field and More. See for more information on each option. |
|||||||||||||||||||||
|
|
Delete |
Delete any selected fields from the grower's record. |
|||||||||||||||||||||

|
Edit Fields |
Edit the field information for a single selected field. |
|||||||||||||||||||||

|
Message Queue | Opens the confirmation message popup, which displays all confirmation messages (e.g., "1 new field(s) have been successfully assigned. ") received in that session. | |||||||||||||||||||||

|
Grower/Agency Template |
Opens the Grower/Agents Templates panel so a user can apply or create templates (depending on their permissions). |
|||||||||||||||||||||
|
|
VFR |
Opens the VFR website zoomed to the area selected on the map. This button is only available to users that have been assigned permission. NOTE: If zoomed in too closely on the map, the initial VFR website may display "gray" - zoom out on the VFR website to display imagery. In addition, the zoom will be close, but may not be an exactly perfect match. You may need to zoom in/out to get the same land area in view as is shown in the mapping system. |
|||||||||||||||||||||
|
|
Opens the Printing dropdown so the user can print a Current Map, Map Book Reference Map Book, Map Based AR, Map Based SOI, or Wall Map. See "Print a Map" for more information. |
||||||||||||||||||||||
|
|
Search |
Allows a user to search for and locate fields using a specific county, farm number, section/township/range, state, or latitude/longtitude The System will zoom to the location and highlight the field. When searching by Lat/Long, you can click to store the coordinate as a Point of Reference for the policy, To learn the formatting for each search type, see "Mapping: Search Type Formats". |
|||||||||||||||||||||
|
|
Map Layers |
Opens the layers panel, which contains options for viewing the Background Imagery, References Layers, and Crop Information on the map. Each of these sections provides you with the ability to customize your view of the map. |