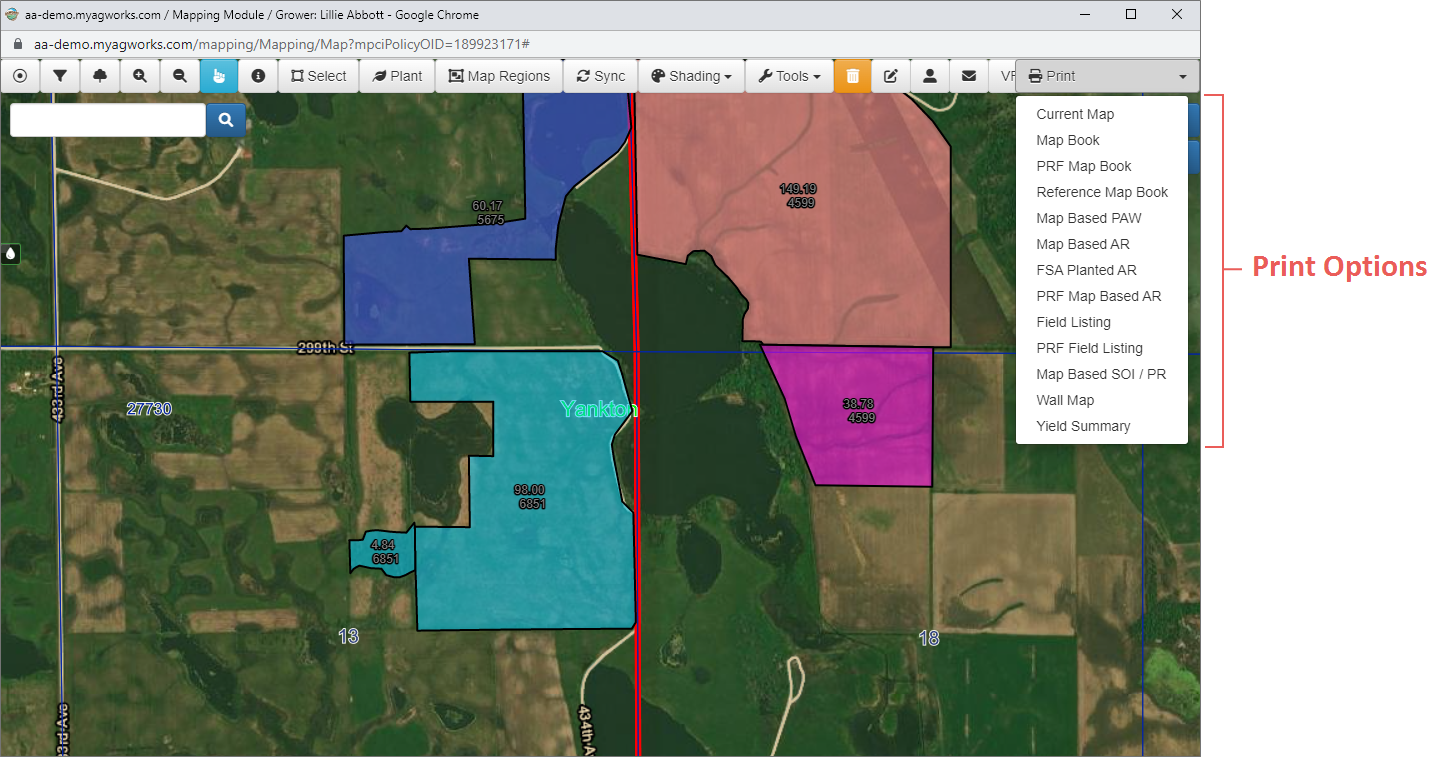| MAP TYPE |
DESCRIPTION & HOW TO |
| Current Map
|
Prints the current view of the mapping window. The Grower’s Name, County, and Date Printed are also displayed on the PDF.
In the Print panel that opens, on the Current Map tab, from the Orientation dropdown, select whether you want to print the map in "Portrait" or "Landscape" orientation.
From the Image Quality dropdown, select the resolution you want to print the map in. Your options are: “Low”, “Medium”, and “High”. The lower the quality, the less ink is used—but less detail is shown.
|
1.
|
To add a custom title to the printed wall map, type the title in the Custom Title textbox. This field is limited to 35 characters. |
NOTE: If a custom title is created, it will replace the main title.
|
2.
|
Click Print. The map prints to your browser window as a PDF. Follow your browser’s prompts to save or print the PDF. |
|
| Map Book
|
Prints every field on the policy on its own page—can print by section or map region. When only one planting record exists for a field, the Planted and CLU Acres display as the label for the field. When multiple planting records exist for a field, the field acres display as the label for the field.
The System stores up to 3 Map Books for a policy in the Historical Maps grid on the Map Book tab for a user to re-download if needed.
NOTE: These can also be printed from the Batch Printing menu (Tools > Batch Printing).
- From the Orientation dropdown, select whether you want to booklet to print horizontally (Landscape) or vertically (Portrait).
- In the Print panel that opens, on the Map Book tab, from the Report Grouping dropdown, select how you want to group maps for printing. Your choices are “By Section” or “By Map Region”. When printing by "Map Region", the Map Region names will be included in a grid on the bottom-right of the map.
Individual map regions can be printed from within the Map Region panel. See "Using a Map Region for Printing" for more information.
- From the Printed Logo dropdown, select which logo to include on the printout. There will be multiple options if multiple logos were uploaded via Manage Shading & Logos.
- To print additional sheets to use for manually writing planted records for future reference, from the Record Keeping Sheet(s) dropdown, select one of the following options:
|
•
|
Record Sheet: Can track info for planting, fertilizer, chemical, and harvest. |
|
•
|
Field Management Book: Similar to the record sheet but excludes harvested data. |
|
•
|
Harvested Production Sheet: Prints a separate sheet for tracking harvest records with more room to record multiple loads for the mapped area. |
Then, additional pages will be inserted after each mapped page (overall, record, page 1, record, page 2, record, etc.) that's printed.
-
To automatically attached the printed map to the grower's record, mark the Auto Attach checkbox.
To add a custom title to the printed map, type the title in the Custom Title textbox. This field is limited to 35 characters.
NOTE: If a custom title is created, it will replace the main title.
-
To include the GeoCode scan on the map pages, select the Print GeoCode checkbox.
- To only print a map book for one or more specific policies, from the Policies dropdown, select a policy available for the selected grower. When a policy is selected, the System will include all fields for the county(s) on the selected policy but exclude any field that has a planting record associated with a policy that wasn't selected.
-
Click Print. The map prints to your browser window as a PDF. Follow your browser’s prompts to save or print the PDF. The map appears in the top row of the Historical Maps grid.
To keep the related map and legend together, if there are too many Section-Township-Range combinations to fit on the page with the map and its legend, the System will not print the combinations on the Map Book.
|
| PRF Map Book
|
Prints the PRF Map Book by Grid ID when selected from a PRF policy. The System stores up to 3 Map Books for a policy in the Historical Maps grid on the Map Book tab for a user to re-download if needed.
-
From the Orientation dropdown, select "Portrait".
-
In the Print panel that opens, on the Map Book tab, from the Report Grouping dropdown, select one of the following options:
|
•
|
By Grid ID - PORs w/o Fields |
- From the Shade By dropdown, select how to shade the PRF fields on the Map Book. Your options include:
|
•
|
Farm/Tract: Each Farm/Tract will be shaded separately on each page, and acre totals will be by Farm/Tract for the page. |
|
•
|
Unit Group: Each unit group will be shaded separately on each page, and acre totals will be by Unit Group for the page. |
|
•
|
Type/Practice: Each different Type/Practice will be shaded separately where Type "Haying" or "Grazing" and the Practice includes irrigation and organic practices for the unit group, not the actual practice codes (intervals) on the premium line. |
-
From the Printed Logo dropdown, select which logo to include on the printout. There will be multiple options if multiple logos were uploaded via Manage Shading & Logos.
-
To print additional sheets to use for manually writing planted records for future reference, select the Print Record Keeping Sheet(s) checkbox. Then, additional pages will be inserted after each mapped page (overall, record, page 1, record, page 2, record, etc.) that's printed.
-
To include the GeoCode scan on the map pages, select the Print GeoCode checkbox.
- To automatically attached the printed map to the grower's record, mark the Auto Attach checkbox.
-
Click Print. The map prints to your browser window as a PDF. Follow your browser’s prompts to save or print the PDF. The map appears in the top row of the Historical Maps grid.
|
| Reference Map Book
|
Prints the Reference Map Book. Users can select sections to include in the printout and then create a reference map book of those areas with the CLU Layer and imagery displayed. This report can then be taken to a policyholder to help with CLU Reporting when no fields have been set up yet.
-
From the State dropdown, select the state of the policy you are in.
-
From the County dropdown, select the county for the selected policy. The available options are dependent on the State selected.
-
From the Township/Range dropdown, select the township to include on the report. The available townships are dependent on the County selected.
-
From the Section dropdown, select a section from those available. The available sections are dependent on the Township/Range selected.
-
Click Add to add the selected legals to the printout; these legals display in the Legals field.
-
Repeat steps 1-5 for each legal you want to add to the Reference Map Book.
-
In the Legals field, each legal you added is displayed as latitude/longitude coordinates. To remove any legals you selected, click the corresponding X.
-
To Include CLU Field(s) in the printout, mark the corresponding checkbox.
-
In the Field Label(s) field, click in the textbox and select the field labels to include on the printout.
-
Click Print. The map prints to your browser window as a PDF. Follow your browser’s prompts to save or print the PDF.
|
| Map Based PAW
|
Prints the Map Based Pre-Acceptance Worksheet (PAW).
- From the Report dropdown, select to report acreage "By Field".
-
From the Detail Level dropdown, select the level of detail to include in the map. Each level contains the Insured's Name, Agent/Agency, the RY, Policy Number, and legals. Additional data will be included depending on your selection:
|
•
|
Pre-filled Form: The System prints data (Unit, Land ID, Crop, Practice/Type, and CLU) for each mapped unit that was reported in the current year for the selected policy(ies). |
- To include an image of each field as it's seen in mapping, select the Aerial Imagery checkbox.
- To include the High Risk Layer in the imagery printed on the PAW, select the High Risk Layer checkbox.
- From the Report Grouping dropdown, select how you want to group reports. Your options are: “By Section”, “By Farmnumber/Tractnumber”, or “By Map Region”.
When printing by section, the maps print in alphabetical order by County name. When printing by Farmnumber/Tractnumber, the maps print by State/County/Farm/Tractnumber.
- To have the System zoom out to show the entire section on the printout rather than the minimum area of the fields included, select the Display Entire Section checkbox. This option is only available when the "By Section" option is selected from the Report Grouping dropdown.
- From the ARD Filter, you can select a particular Acreage Reporting Date to print maps for. When an ARD is selected, fields and units already planted with information for a different Acreage Reporting Date will be excluded from the report. "All" Acreage Reporting Dates are included by default.
- In the Policies field, all available policies for the grower are displayed in the text field. To include or exclude other policies in the printout, click in the Policies field. A dropdown displays. If available, from the dropdown, select the policies you want to add to the printout. Each selected code displays in the Policies field. To remove a policy, click the X that corresponds with it. The policy is removed from the field.
- Click Print. The map prints to your browser window as a PDF. Follow your browser’s prompts to save or print the PDF.
|
| Map Based AR
|
Prints the Map Based Acreage Report (MBAR) with or without map imagery. Users can also choose to print the form by Section, Farm Serial Number, or Map Region. The System stores up to 3 MBARs for a policy in the Historical Maps grid on the Map Based AR tab for a user to re-download if needed.
MBARs can also be batch printed from Tools > Batch Printing as long as the selected growers have fields associated with them in the Integrated Mapping module.
- From the Report dropdown, select whether to report acreage "By Unit" or "By Field".
- From the Detail Level dropdown, select the level of detail to include in the map. Each level contains the Insured's Name, Agent/Agency, the RY, Policy Number, and legals. Additional data will be included depending on your selection:
|
•
|
Pre-filled Form: The System prints data (Unit, Land ID, Crop, Practice/Type, and CLU) for each mapped unit that was reported in the current year for the selected policy(ies). |
|
•
|
Partial Pre-fill with Unit/Shareholder: The System looks for the shareholder/unit number from the previous RY and prefills this data when possible in addition to the unit information from the currrent year (Unit, Land ID, Crop, Practice/Type, and CLU). |
|
•
|
Partial Prefill with All Potential Crops: The System will print a prefilled row for each potential crop (selected from available on selected policies) for a particular field for all policy(ies) selected so users can easily fill in Reported Acres, PP/Plant Date, Acreage Type, Area Classification as required for the crop/premium line the field is actually planted for. If no match is found for the selected crop, the System will add a line per field where only the FSN/Tract/Field and CLU Acres are prefilled, allowing the user to manually report the field as needed |
- To include an image of each field as it's seen in mapping, select the Aerial Imagery checkbox.
- To include the High Risk Layer in the imagery printed on the MBAR, select the High Risk Layer checkbox.
- From the Report Grouping dropdown, select how you want to group reports. Your options are: “By Section”, “By Farmnumber/Tractnumber”, or “By Map Region”.
When printing by section, the maps print in alphabetical order by County name. When printing by Farmnumber/Tractnumber, the maps print by State/County/Farm/Tractnumber.
- To have the System zoom out to show the entire section on the printout rather than the minimum area of the fields included, select the Display Entire Section checkbox. This option is only available when the "By Section" option is selected from the Report Grouping dropdown.
- From the ARD Filter, you can select a particular Acreage Reporting Date to print maps for. When an ARD is selected, fields and units already planted with information for a different Acreage Reporting Date will be excluded from the report. "All" Acreage Reporting Dates are included by default.
- From the Added Land Pages dropdown, select how many extra pages you want to print for added land. You can choose from 0-10 extra pages.
- To print pre-filled with the acres and plant dates for planted fields, mark the Print Acres/Plant Date checkbox.
- To automatically attached the printed map to the grower's record, mark the Auto Attach checkbox.
- In the Policies field, all available policies for the grower are displayed in the text field. To include or exclude other policies in the printout, click in the Policies field. A dropdown displays. If available, from the dropdown, select the policies you want to add to the printout. Each selected code displays in the Policies field. To remove a policy, click the X that corresponds with it. The policy is removed from the field.
- Click Print. The map prints to your browser window as a PDF. Follow your browser’s prompts to save or print the PDF. The map appears in the top row of the Historical Maps grid.
|
| FSA Planted AR
|
Print the FSA Planted Acreage Report. This report is meant to be printed after a user has updated the planting records with crop information so that it can be taken to FSA as a reporting aid.
- From the Report dropdown, select to report acreage "By Field".
- From the Detail Level dropdown, select the level of detail to include in the map. Each level contains the Insured's Name, Agent/Agency, the RY, Policy Number, and legals. Additional data will be included depending on your selection:
|
•
|
Pre-filled Form: The System prints data (Unit, Land ID, Crop, Practice/Type, and CLU) for each mapped unit that was reported in the current year for the selected policy(ies). |
|
•
|
Partial Pre-fill with Unit/Shareholder: The System looks for the shareholder/unit number from the previous RY and prefills this data when possible in addition to the unit information from the currrent year (Unit, Land ID, Crop, Practice/Type, and CLU). |
|
•
|
Partial Prefill with All Potential Crops: The System will print a prefilled row for each potential crop (selected from available on selected policies) for a particular field for all policy(ies) selected so users can easily fill in Reported Acres, PP/Plant Date, Acreage Type, Area Classification as required for the crop/premium line the field is actually planted for. If no match is found for the selected crop, the System will add a line per field where only the FSN/Tract/Field and CLU Acres are prefilled, allowing the user to manually report the field as needed |
- To include an image of each field as it's seen in mapping, select the Aerial Imagery checkbox.
- To include the High Risk Layer in the imagery printed on the AR, select the High Risk Layer checkbox.
- From the Report Grouping dropdown, select how you want to group reports. Your options are: “By Section”, “By Farmnumber/Tractnumber”, or “By Map Region”.
When printing by section, the maps print in alphabetical order by County name. When printing by Farmnumber/Tractnumber, the maps print by State/County/Farm/Tractnumber.
- To have the System zoom out to show the entire section on the printout rather than the minimum area of the fields included, select the Display Entire Section checkbox. This option is only available when the "By Section" option is selected from the Report Grouping dropdown.
- From the ARD Filter, you can select a particular Acreage Reporting Date to print maps for. When an ARD is selected, fields and units already planted with information for a different Acreage Reporting Date will be excluded from the report. "All" Acreage Reporting Dates are included by default.
- From the Added Land Pages dropdown, select how many extra pages you want to print for added land. You can choose from 0-10 extra pages.
- To automatically attached the printed map to the grower's record, mark the Auto Attach checkbox.
- In the Policies field, all available policies for the grower are displayed in the text field. To include or exclude other policies in the printout, click in the Policies field. A dropdown displays. If available, from the dropdown, select the policies you want to add to the printout. Each selected code displays in the Policies field. To remove a policy, click the X that corresponds with it. The policy is removed from the field.
- Click Print. The map prints to your browser window as a PDF. Follow your browser’s prompts to save or print the PDF. The map appears in the top row of the Historical Maps grid.
|
| PRF Map Based AR
|
Prints the PRF Map Based Acreage Report for the policies selected in the Policies field.
|
1.
|
In the Policies field, all available policies for the grower are displayed in the text field. To include or exclude other policies in the printout, click in the Policies field. A dropdown displays. If available, from the dropdown, select the policies you want to add to the printout. Each selected code displays in the Policies field. To remove a policy, click the X that corresponds with it. The policy is removed from the field. |
|
2.
|
Click Print. The map prints to your browser window as a PDF. Follow your browser’s prompts to save or print the PDF. The map appears in the top row of the Historical Maps grid.
|
|
| Field Listing
|
Prints a Field Listing export for a selected policy or policies.
|
1.
|
From the Select List Type dropdown, choose which type of field listing you are printing. Your options are: |
|
•
|
Row Crop Field Listing: Prints Row Crop Field Listing using AR server data (for reconciliation against mapping field listing after a sync has been performed) |
|
•
|
PRF Field Listing: Prints PRF Field Listing using AR server data (for reconciliation against mapping field listing after a sync has been performed) |
|
•
|
FSA Recon Report: Prints current FSA Details for the Grower Fields and the underlying CLU and will indicate if the Grower Fields CLU_ID is still valid |
|
2.
|
In the Policies field, all available policies for the grower are displayed in the text field. To include or exclude other policies in the printout, click in the Policies field. A dropdown displays. If available, from the dropdown, select the policies you want to add to the printout. Each selected code displays in the Policies field. To remove a policy, click the X that corresponds with it. The policy is removed from the field. |
|
3.
|
To include potential high risk fields in the report, select the checkbox. When selected, an additional column will be added to the Field Listing to indicate these fields. |
|
4.
|
Click Print. The map prints to your browser window as a PDF. Follow your browser’s prompts to save or print the PDF. The map appears in the top row of the Historical Maps grid.
|
|
| PRF Field Listing
|
Prints a Field Listing export for all selected PRF policies using the Acreage Reporting server data (for reconciliation against mapping field listing after a sync has been performed).
|
1.
|
To include or exclude other policies in the printout, click in the Policies field. A dropdown displays. If available, from the dropdown, select the policies you want to add to the printout. Each selected code displays in the Policies field. To remove a policy, click the X that corresponds with it. The policy is removed from the field. |
|
2.
|
Select the source to use when printing the field listing, select either: |
|
•
|
Mapping Fields: Includes fields included in Mapping, regardless of whether they have been synced to the grown record. |
|
•
|
Acreage Report Fields: Includes only fields that have been synced back to the grower record via Acreage Report. |
|
3.
|
Click Print. The map prints to your browser window as a PDF. Follow your browser’s prompts to save or print the PDF. The map appears in the top row of the Historical Maps grid.
|
|
| Map Based SOI / PR
|
Prints the Map Based Schedule of Insurance (SOI) for the growers/policies mapped in the Mapping module with or without map imagery. Users can also choose to print the form by Section, Farm Serial Number, or Map Region, and whether to omit the zero acre lines. The System stores up to 3 SOIs for a policy in the Historical Maps grid on the Map Based SOI tab for a user to re-download if needed.
For the form to be completed accurately, the fields on the map need to be planted with the appropriate crops and associated (linked) with the correct insurance units. Fields that are not associated with a unit will not be listed in the Field ID section of the report.
- From the Detail Level dropdown, select the level of detail to include in the map. Your options are: “Pre-filled Form” or “Pre-filled Form with Aerial Imagery”—the latter option includes an image of the fields as they are seen in mapping.
- From the Report Grouping dropdown, select how you want to group reports. Your options are: “By Section”, “By Farmnumber/Tractnumber”, or “By Map Region”.
When printing by section, the maps print in alphabetical order by county name.
- To omit zero acre lines from the printout of the map, mark the Omit Zero AR checkbox.
- To automatically attached the printed map to the grower's record, mark the Auto Attach checkbox.
- Click Print. The map prints to your browser window as a PDF. Follow your browser’s prompts to save or print the PDF. The map appears in the top row of the Historical Maps grid.
|
| Wall Map
|
Prints a large Wall Map of the selected area. Users can choose the extent to include in the map, such as "All Grower Fields", "Current Map View", or "Map Regions". The System stores up to 3 Wall Maps for a policy in the Historical Maps grid on the Wall Map tab for a user to re-download if needed.
-
From the Image Quality dropdown, select the quality of the Wall Map PDF. The Image Quality determines how crisp the image will appear with options that range from “Low” to “Very High” resolution—this does have an impact on how large the file size is (e.g., “Low” is a small file; “Very High” is a large file).
-
From the Width dropdown, select the width, in inches, you want the final map to be.
-
From the Height dropdown, select the height, in inches, you want the final map to be.
-
From the Wall Map Extent dropdown, select what map view you want to print. Your options are "All Grower Fields", "Current Map View", or "Map Region".
-
From the Printed Logo dropdown, select which logo to include on the printout. There will be multiple options if multiple logos were uploaded via Manage Shading & Logos.
-
To add a custom title to the printed wall map, type the title in the Custom Title textbox. This field is limited to 35 characters.
NOTE: If a custom title is created, it will replace the main title.
- To avoid performance issues when creating the map, mark the Run on Service Bus checkbox to move the creation of the map to the service bus.
-
Click Print. When done processing, the map will appear in the Historical Maps grid on the Wall Map tab (Print > Wall Map).
When a Wall Map is being printed, the processing status that displays next to the File Name on the Print tab of the Printing panel box will display as "(Errored)" when the printing process errors out.
|
| Yield Summary
|
Prints a Yield Summary report when Precision Yield information has been imported for a policy and the user has the proper permissions to view the report.
|
1.
|
From the Report dropdown, select to report acreage "By Field". |
|
2.
|
From the Detail Level dropdown, select the level of detail to include in the map. Each level contains the Insured's Name, Agent/Agency, the RY, Policy Number, and legals. Additional data will be included depending on your selection: |
|
•
|
Pre-filled Form: The System prints data (Unit, Land ID, Crop, Practice/Type, and CLU) for each mapped unit that was reported in the current year for the selected policy(ies). |
|
•
|
Partial Pre-fill with Unit/Shareholder: The System looks for the shareholder/unit number from the previous RY and prefills this data when possible in addition to the unit information from the currrent year (Unit, Land ID, Crop, Practice/Type, and CLU). |
|
•
|
Partial Prefill with All Potential Crops: The System will print a prefilled row for each potential crop (selected from available on selected policies) for a particular field for all policy(ies) selected so users can easily fill in Reported Acres, PP/Plant Date, Acreage Type, Area Classification as required for the crop/premium line the field is actually planted for. If no match is found for the selected crop, the System will add a line per field where only the FSN/Tract/Field and CLU Acres are prefilled, allowing the user to manually report the field as needed. |
|
3.
|
From the Detail Level dropdown, select the level of detail to include in the map. Your options are: “Pre-filled Form”, “Partial Prefill with Unit/Shareholder”, or "Partial Prefill with All Potential Crops".
|
|
4.
|
To include an image of each field as it's seen in mapping, select the Aerial Imagery checkbox. |
|
5.
|
To include the High Risk Layer in the imagery printed on the AR, select the High Risk Layer checkbox. |
|
6.
|
From the Report Grouping dropdown, select how you want to group reports. Your options are: “By Section”, “By Farmnumber/Tractnumber”, or “By Map Region”.
When printing by section, the maps print in alphabetical order by county name. |
|
7.
|
To have the System zoom out to show the entire section on the printout rather than the minimum area of the fields included, select the Display Entire Section checkbox. This option is only available when the "By Section" option is selected from the Report Grouping dropdown. |
|
8.
|
From the ARD Filter, you can select a particular Acreage Reporting Date to print maps for. When an ARD is selected, fields and units already planted with information for a different Acreage Reporting Date will be excluded from the report. "All" Acreage Reporting Dates are included by default. |
|
9.
|
From the Added Land Pages dropdown, select how many extra pages you want to print for added land. You can choose from 0-10 extra pages. |
|
10.
|
To automatically attached the printed map to the grower's record, mark the Auto Attach checkbox. |
|
11.
|
In the Policies field, all available policies for the grower are displayed in the text field. To include or exclude other policies in the printout, click in the Policies field. A dropdown displays. If available, from the dropdown, select the policies you want to add to the printout. Each selected code displays in the Policies field. To remove a policy, click the X that corresponds with it. The policy is removed from the field. |
|
12.
|
Click Print. The map prints to your browser window as a PDF. Follow your browser’s prompts to save or print the PDF. The map appears in the top row of the Historical Maps grid.
|
|