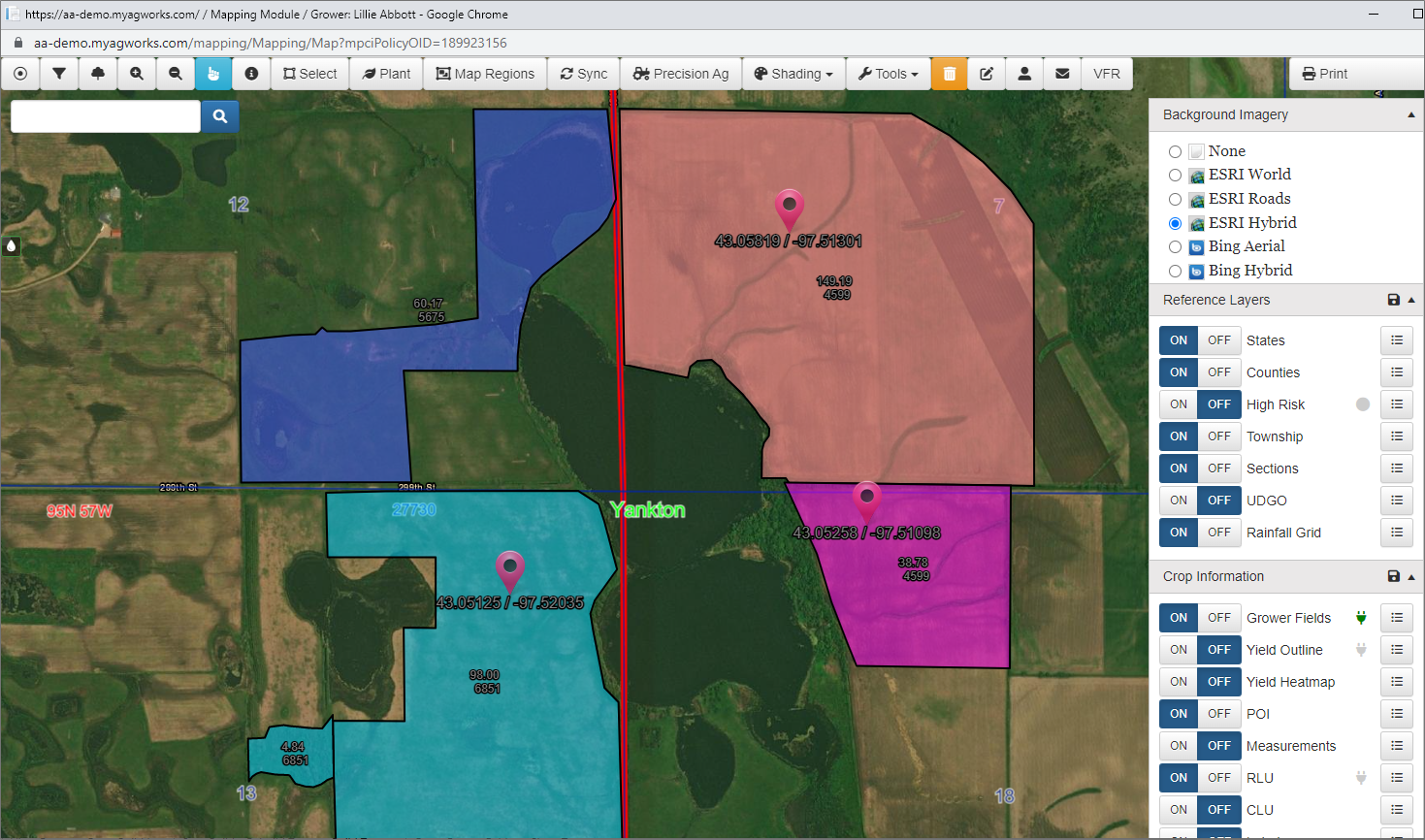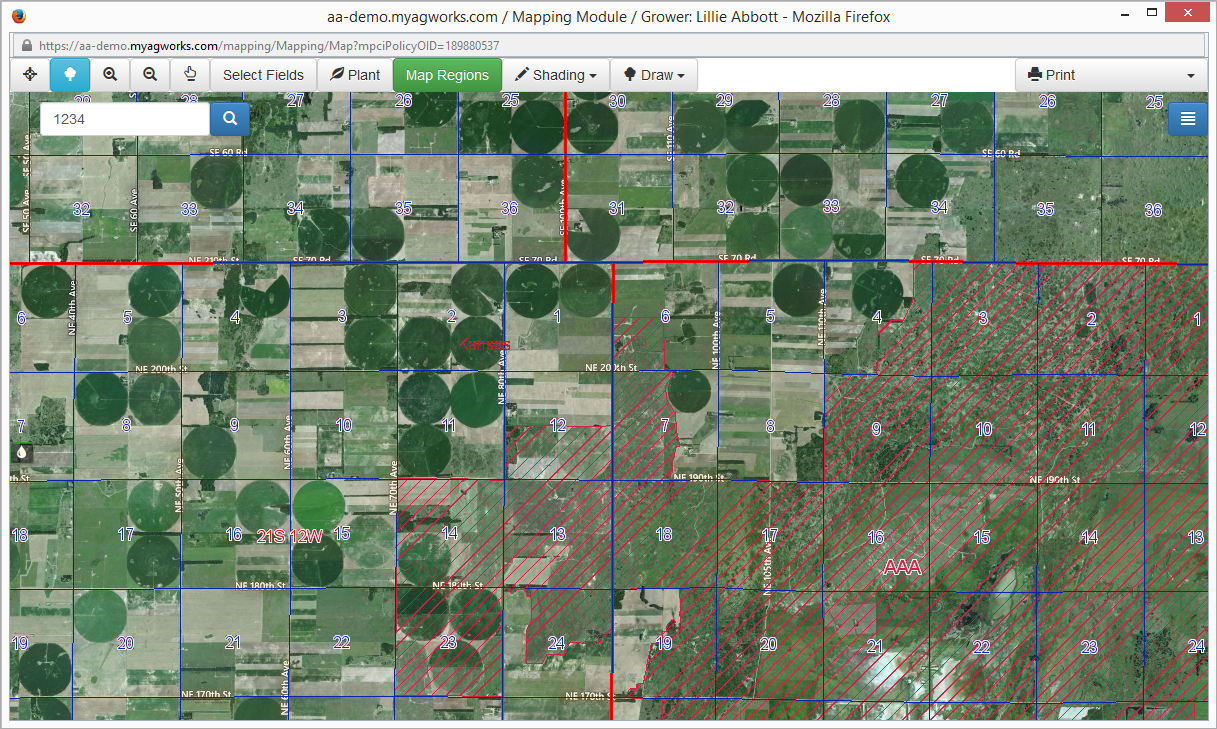| None |
No layers are shown. |
| ESRI World |
Displays an aerial view of terrain. |
| ESRI Roads |
Displays an aerial view of the roadways. |
| ESRI Hybrid |
Satellite and high-resolution aerial imagery for the world with terrain, boundaries, roads, and labels for places and roads. |
| Bing Aerial |
Displays an aerial view of the roadways as provided by Bing. |
| Bing Hybrid |
Displays aerial imagery with roads and labels overlaid as provided by Bing. |
| REFERENCE LAYERS
|
|
** By default, all layers except the Rainfall Grid and Vegetation Index are “On”, or blue. The visibility of any "On" layers will depend on the user's zoom level. **
*Change the label size by clicking the menu ( ) button and selecting a value from the dropdown.* ) button and selecting a value from the dropdown.*
|
| States |
The States layer displays names and outlines of the states displays rainfall grid outlines as determined by these selections: | • | Label Size: To change the size of labels on the grower’s fields, select another size if needed from the dropdown. “8” is the smallest option at this time.
|
| • | Label Color: Select the Label Color dropdown. Using the color slider, select a hue and then use the color picker to select a color value within that hue to label the sections. The selected color is displayed in the Label Color field. |
| • | Label Outline: Select the Label Color dropdown. Using the color slider, select a hue and then use the color picker to select a color value within that hue to border each section label. The selected color is displayed in the Label Outline field. |
| • | Border Weight:
To change the width of the field lines, drag the Border Weight slider to find the desired width. |
| • | Border Color: Select the Border Color dropdown. Using the color slider, select a hue and then use the color picker to select a color value within that hue to border the sections. The selected color is displayed in the Border Color field. |
|
| Counties |
The Counties layer displays county lines and names on the map surface as determined by these selections: | • | Label Size: To change the size of labels on the grower’s fields, select another size if needed from the dropdown. “8” is the smallest option at this time.
|
| • | Label Color: Select the Label Color dropdown. Using the color slider, select a hue and then use the color picker to select a color value within that hue to label the sections. The selected color is displayed in the Label Color field. |
| • | Label Outline: Select the Label Color dropdown. Using the color slider, select a hue and then use the color picker to select a color value within that hue to border each section label. The selected color is displayed in the Label Outline field. |
| • | Border Weight:
To change the width of the field lines, drag the Border Weight slider to find the desired width. |
| • | Border Color: Select the Border Color dropdown. Using the color slider, select a hue and then use the color picker to select a color value within that hue to border the sections. The selected color is displayed in the Border Color field. |
|
| High Risk
|
The High Risk layer displays high risk land as red, diagonally-striped areas. This special marking also displays on top of any policyholder fields, if applicable.
Example of the Mapping window displaying High Risk land in red, diagonal stripes.
In addition to changing the label size, a user can click the menu ( ) button and also choose the following options: ) button and also choose the following options:
|
•
|
If applicable, in the Subcty Code field, type the subcounty codes you want to view on the map (e.g., AAA, BBB). Only land with the subcounty code you entered with display on the map. |
|
•
|
To hide High Risk areas that do not apply to the selected policy, click the Populate Grower’s Map Areas button. |
See "View High Risk Land" for more information on this feature.
|
| Township |
The Township layer displays township outlines as determined by these selections:
|
•
|
Label Size: To change the size of labels on the grower’s fields, select another size if needed from the dropdown. “8” is the smallest option at this time.
|
|
•
|
Label Color: Select the Label Color dropdown. Using the color slider, select a hue and then use the color picker to select a color value within that hue to label the townships. The selected color is displayed in the Label Color field. |
|
•
|
Label Outline: Select the Label Color dropdown. Using the color slider, select a hue and then use the color picker to select a color value within that hue to border each section label. The selected color is displayed in the Label Outline field. |
|
•
|
Border Weight:
To change the width of the field lines, drag the Border Weight slider to find the desired width. |
|
•
|
Border Color: Select the Border Color dropdown. Using the color slider, select a hue and then use the color picker to select a color value within that hue to border the townships. The selected color is displayed in the Border Color field. |
|
| Sections |
The Section layer displays section outlines as determined by these selections:
|
•
|
Label Size: To change the size of labels on the grower’s fields, select another size if needed from the dropdown. “8” is the smallest option at this time.
|
|
•
|
Label Color: Select the Label Color dropdown. Using the color slider, select a hue and then use the color picker to select a color value within that hue to label the sections. The selected color is displayed in the Label Color field. |
|
•
|
Label Outline: Select the Label Color dropdown. Using the color slider, select a hue and then use the color picker to select a color value within that hue to border each section label. The selected color is displayed in the Label Outline field. |
|
•
|
Border Weight:
To change the width of the field lines, drag the Border Weight slider to find the desired width. |
|
•
|
Border Color: Select the Border Color dropdown. Using the color slider, select a hue and then use the color picker to select a color value within that hue to border the sections. The selected color is displayed in the Border Color field. |
|
| UDGO |
The UDGO layer displays fields with a UG Written attached.
|
•
|
Label Size: To change the size of labels on the grower’s fields, select another size if needed from the dropdown. “8” is the smallest option at this time.
|
|
•
|
Label Color: Select the Label Color dropdown. Using the color slider, select a hue and then use the color picker to select a color value within that hue to label the sections. The selected color is displayed in the Label Color field. |
|
•
|
Label Outline: Select the Label Color dropdown. Using the color slider, select a hue and then use the color picker to select a color value within that hue to border each section label. The selected color is displayed in the Label Outline field. |
|
•
|
Border Weight:
To change the width of the field lines, drag the Border Weight slider to find the desired width. |
|
•
|
Border Color: Select the Border Color dropdown. Using the color slider, select a hue and then use the color picker to select a color value within that hue to border the sections. The selected color is displayed in the Border Color field. |
You can save these setting by clicking the save button visible on the Reference Layers section header.
|
| Rainfall Grid |
The Rainfall Grid layer displays the rainfall grid outlines and values to support Annual Forage, Apiculture, and Pasture, Rangeland, Forage (PRF) coverages. The Rainfall Grid layer displays rainfall grid outlines as determined by these selections:
|
•
|
Label Size: To change the size of labels on the grower’s fields, select another size if needed from the dropdown. “8” is the smallest option at this time.
|
|
•
|
Label Color: Select the Label Color dropdown. Using the color slider, select a hue and then use the color picker to select a color value within that hue to label the sections. The selected color is displayed in the Label Color field. |
|
•
|
Label Outline: Select the Label Color dropdown. Using the color slider, select a hue and then use the color picker to select a color value within that hue to border each section label. The selected color is displayed in the Label Outline field. |
|
•
|
Border Weight:
To change the width of the field lines, drag the Border Weight slider to find the desired width. |
|
•
|
Border Color: Select the Border Color dropdown. Using the color slider, select a hue and then use the color picker to select a color value within that hue to border the sections. The selected color is displayed in the Border Color field. |
|
| NOAA Stations |
The NOAA Stations layer displays the location of NOAA weather stations.
|
•
|
Label Size: To change the size of labels on the grower’s fields, select another size if needed from the dropdown. “8” is the smallest option at this time.
|
|
•
|
Label Color: Select the Label Color dropdown. Using the color slider, select a hue and then use the color picker to select a color value within that hue to label the sections. The selected color is displayed in the Label Color field. |
|
•
|
Label Outline: Select the Label Color dropdown. Using the color slider, select a hue and then use the color picker to select a color value within that hue to border each section label. The selected color is displayed in the Label Outline field. |
|
| Hail Data |
The Hail Data layer displays any hail events that fall within the selected date range. To enter a date range, type the MMDDYYYY in the Start date and End date fields or use the calendar buttons to select dates. By default, the previous day is entered.
|
•
|
Preset: To move the Hail layer view ahead or behind one month at a time, click Prev or Next. |
|
•
|
Opacity: To change the transparency of the Hail layer, drag the slider to find the desired visibility. |
|
| CROP INFORMATION
|
| Grower Fields
|
The Grower Fields layer displays the outlines of the policyholder’s fields as well as user-selected attributes, if desired. Click the menu ( ) button to access additional options for this layer: ) button to access additional options for this layer:
NOTE: When a user has the proper permissions and can access both the Grower and Adjuster layers, they can change which layer is the active layer by clicking the plug icon ( ) that corresponds with the layer they want to make active. ) that corresponds with the layer they want to make active.
|
•
|
Layer Opacity: To change the transparency of the Grower Fields layer, drag the slider to find the desired visibility. |
|
•
|
Border Weight:
To change the width of the field lines, drag the slider to find the desired width. |
|
•
|
Label Size: To change the size of labels on the grower’s fields, select another size if needed from the dropdown. “8” is the smallest option at this time.
|
|
•
|
Label Fields: To include field labels, from the dropdown, select the field attributes you want to include labels for (e.g., Acres, Field Name, Crop Name, Tract Number). The attribute is added to the selection box. To remove a label, click the X that corresponds with the attribute; it’s removed from the selection box.
|
|
•
|
Print Halo: To print the fields with a white halo around field labels, select this checkbox. To print maps without the outline, remove the checkbox. The system will store the setting as a user preference that will be applied to all maps created by the user. |
|
•
|
Display Labels: To display the labels selected in the Label Fields dropdown on the map surface. This checkbox is selected by default. To view custom labels, see the Labels field below. Use of custom labels will automatically remove the Display Labels checkbox. |
|
| Yield Outline
|
The Yield Outline layer displays harvest objects. |
| Yield Heatmap
|
The Yield Heatmap Layer displays layer for yield records. |
| Adjuster Layer
|
The Adjuster Layer displays the outlines of the policyholder’s fields as well as user-selected attributes, if desired. Click the menu ( ) button to access additional options for this layer: ) button to access additional options for this layer:
NOTE: When a user has the proper permissions and can access both the Grower and Adjuster layers, they can change which layer is the active layer by clicking the plug icon ( ) that corresponds with the layer they want to make active. ) that corresponds with the layer they want to make active.
|
•
|
Layer Opacity: To change the transparency of the Adjuster Layer, drag the slider to find the desired visibility. |
|
•
|
Border Weight:
To change the width of the field lines, drag the slider to find the desired width. |
|
•
|
Default Layer: Select this checkbox to make the Adjuster layer the default, active layer instead of the Grower Layer. |
|
| POI
|
The POI layer displays any Points of Interest (either text or Lat/Lon) on the map surface. Click the menu ( ) button to access additional options for this layer: ) button to access additional options for this layer:
|
•
|
Label Size: To change the size of labels of the POIs, select another size if needed from the dropdown. “8” is the smallest option at this time.
|
|
•
|
Label Fields: To include custom text of POI labels, from the dropdown, select "Custom text label". The option is added to the selection box. To remove an option, click the X that corresponds with the it; it’s removed from the selection box.
|
|
•
|
POI Types: To include one or both POI types (Text or Lat/Long), from the dropdown, select the type. The type is added to the selection box. To remove a type, click the X that corresponds with it; it's removed from the selection box. |
See " Using Points of Interest" for more information about this feature.
|
| Measurements
|
The Measurement layer displays any measurements (distance or area) on the map surface that were added via Tools > Measure Area or Measure Distance. Click the menu ( ) button to access additional options for this layer: ) button to access additional options for this layer:
|
•
|
Label Size: To change the size of labels of the measurements, select another size if needed from the dropdown. “8” is the smallest option at this time.
|
|
•
|
Label Fields: To include custom text of measurement labels, from the dropdown, select "Custom text label". The option is added to the selection box. To remove an option, click the X that corresponds with the it; it’s removed from the selection box.
|
|
•
|
POI Types: To include one or more measurement types (distance or area), from the dropdown, select the type. The type is added to the selection box. To remove a type, click the X that corresponds with it; it's removed from the selection box. |
|
| Parcel
|
The Parcel Layer helps users verify ownership of a piece of land by displaying labels for "Owner (business name or first/last name)", " Owner Type", or "Parcel Number".
|
•
|
Label Size: To change the size of labels of the parcel ownership information, select another size if needed from the dropdown. “8” is the smallest option at this time.
|
|
•
|
Label Fields: To include one or more parcel ownership labels, from the dropdown, select "Owner", "Owner Type" and/or "Parcel Number". The option is added to the selection box. To remove an option, click the X that corresponds with the it; it’s removed from the selection box.
|
|
•
|
Layer Opacity: To change the transparency of the Parcel layer, drag the slider to find the desired visibility. |
|
•
|
Border Weight:
To change the width of the parcel boundaries, drag the slider to find the desired width. |
|
•
|
Regrid Layer: This displays the parcel vector layer. |
|
| RLU
|
The RLU Layer displays the Resource Land Unit information on the map surface. Click the menu ( ) button to access additional options for this layer: ) button to access additional options for this layer:
|
•
|
Active Layer (
 ):Makes the RLU layer the active layer for selecting objects. ):Makes the RLU layer the active layer for selecting objects. |
|
•
|
Layer Opacity: To change the transparency of the Parcel layer, drag the slider to find the desired visibility. |
|
•
|
Border Weight:
To change the width of the parcel boundaries, drag the slider to find the desired width. |
|
•
|
Label Size: To change the size of labels of the measurements, select another size if needed from the dropdown. “12” is the smallest option at this time.
|
|
•
|
Label Fields: To include one or more CLU labels, from the dropdown, select "Custom text label". The option is added to the selection box. To remove an option, click the X that corresponds with the it; it’s removed from the selection box.
|
|
•
|
Hide Deleted: When selected, the System will hide RLU objects where RLU Status is "Deleted". |
|
| CLU
|
The CLU layer displays CLU information (such as CLU Acres, Farm Number, Tract, and Field ID) on the map surface. Click the menu ( ) button to access additional options for this layer: ) button to access additional options for this layer:
|
•
|
Label Size: To change the size of labels of the measurements, select another size if needed from the dropdown. “12” is the smallest option at this time.
|
|
•
|
Label Fields: To include one or more CLU labels, from the dropdown, select "Custom text label". The option is added to the selection box. To remove an option, click the X that corresponds with the it; it’s removed from the selection box.
|
|
| TX LAYERS
|
| ***These layers are specific only to Texas policies.*** |
| TX Abstract |
The TX Abstract layer displays outlines and numbers for the Texas abstracts. |
| TX Block |
The TX Block layer displays outlines and numbers for Texas blocks. |
| TX Lot |
The TX Lot layer displays outlines and numbers for Texas lots. |
| TX Subdiv |
The TX Subdiv layer displays outlines and numbers for Texas subdivisions. |
| TX Survey |
The TX Survey layer displays outlines and numbers for Texas surveys. |
| TX Tract |
The TX Tract layer displays outlines and numbers for Texas tracts. |
![]() . The panel opens to display the Background Imagery, Reference Layers, and Crop Information options available to a user for customizing their module’s appearance.
. The panel opens to display the Background Imagery, Reference Layers, and Crop Information options available to a user for customizing their module’s appearance.