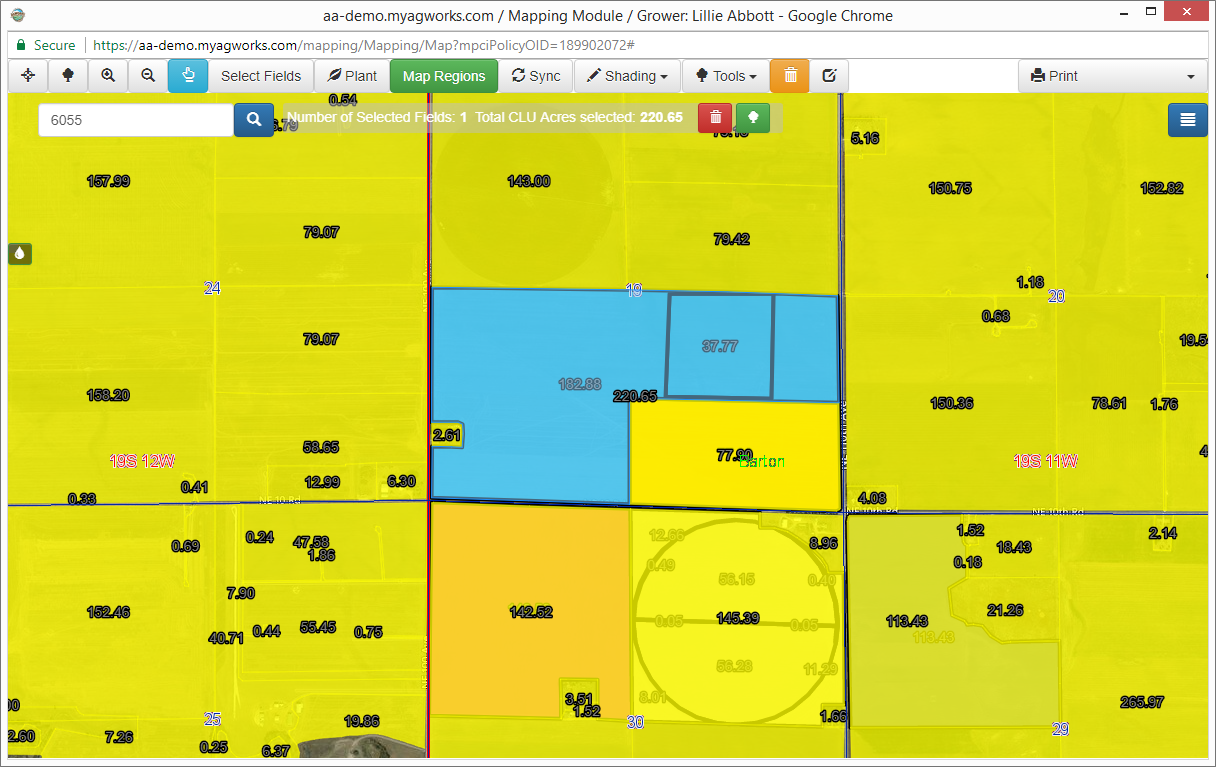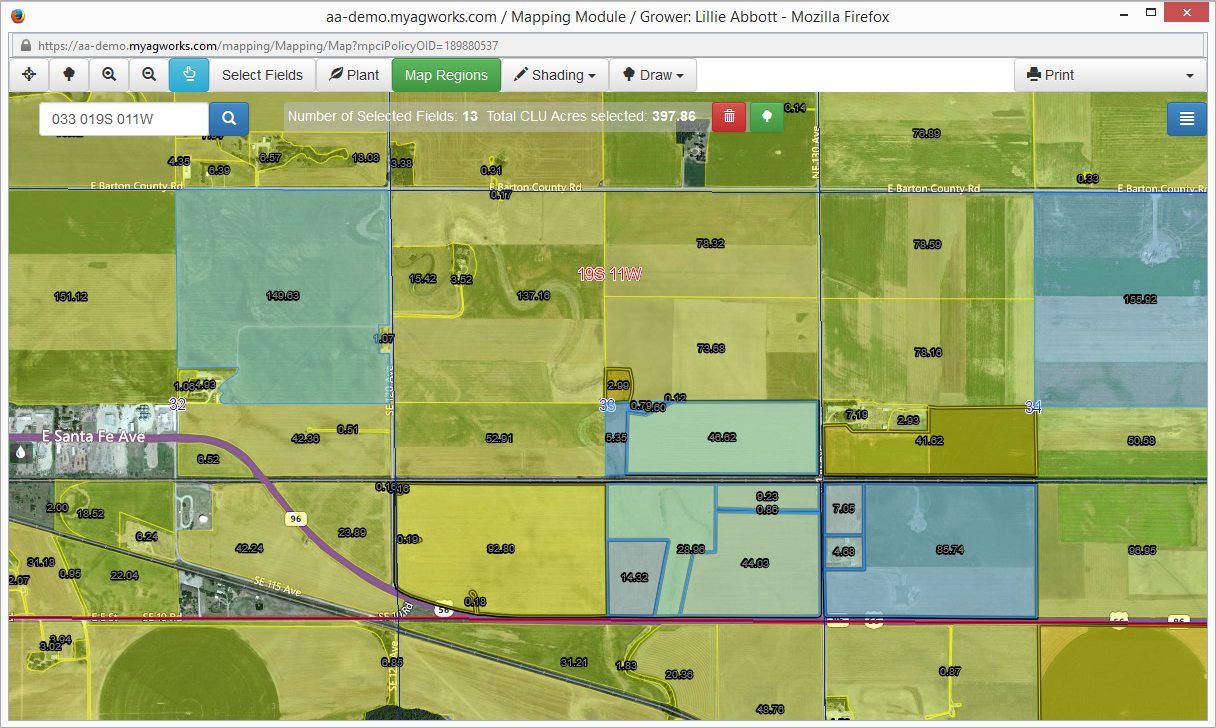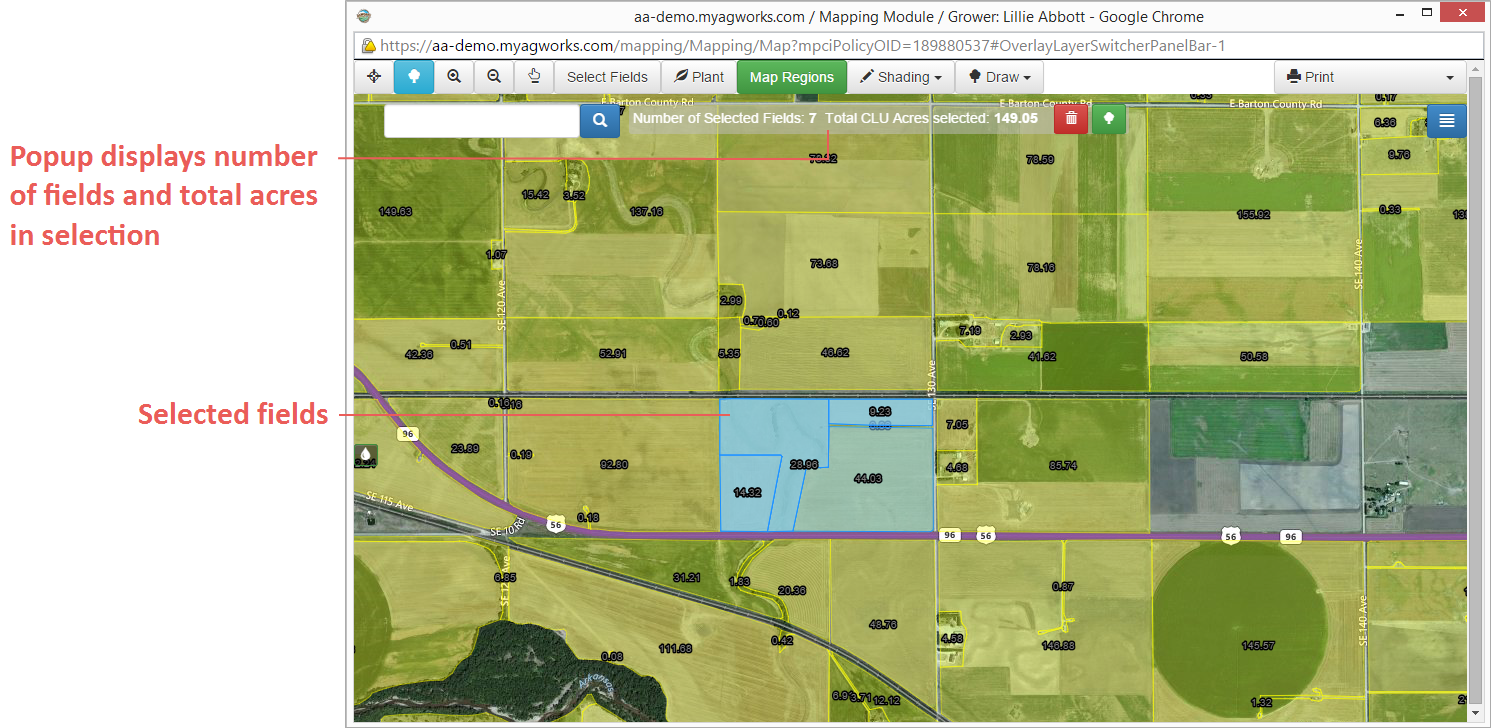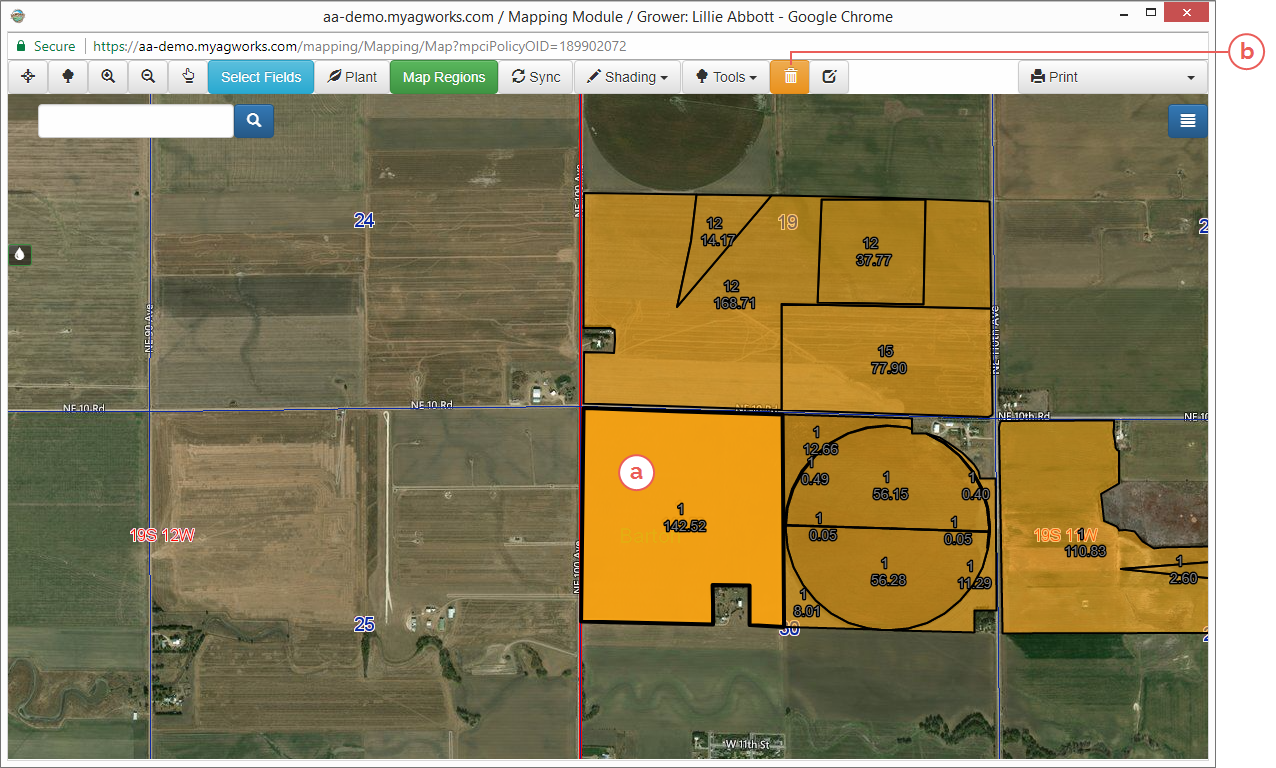Related
Associate & Unassociate a Field with a Policyholder
All Reinsurance Years
Before a field can be planted, it must be associated with the policyholder. Likewise, if a field has been incorrectly associated with a policyholder or the policyholder’s acreage has changed, a field can be unassociated from a policyholder—or removed.
To add fields to a grower record, the System allows you to enter a Farm Number or Section-Township-Range to locate a specific land unit.
| 1. | When fields have not yet been associated with a grower record, the map window will only display the middle of the county listed on the coverage. In the map window’s search bar, type the Farm Number or Legal (Section-Township-Range) for the land as found on the coverage and click the search button. To ensure an accurate search, these should be formatted as follows: |
| • | Farm Number (FSN): Since Farm Numbers are specific to a county, you must be zoomed to the county of the farm before searching for its FSN. Then, once at the county view, type the farm number/tract you want to locate. An example of acceptable Farm Number formatting is “0123”. A tract can also be included, such as “0123/4576” where “4576” represents the tract. Then, click the Search button. The System turns on the CLU layer, zooms to a view of the farm, and selects the fields associated with the FSN/Tract—highlighting them in blue. The number of fields and acreage included in the selected fields displays in the popup to the right of the search bar. |
| • | Section-Township-Range: Type the section-township-range for the land you want to locate. Spaces or commas should be used to separate each part of the section-township-range; for example, “033 019s 011w”, “33,19S,11W”, or “033 019S 011E”. Then, click the Search button. The System turns on the CLU layer, zooms to a view of the section-township-range, and selects the fields associated with it—highlighting them in blue. The number of fields and acreage included in the selection displays in the popup to the right of the search bar. |
NOTE: A user can manually search for a policyholder’s fields using the State and County search along with the Pan and Zoom buttons.
| Fields can also be individually selected by turning on the CLU Layer ( |
| 2. | To associate the selected fields with the policyholder, in the popup to the right of the search bar, click |
| 3. | Perform steps 1-2 until all fields are associated with the policyholder. |
Once you have associated fields with a policyholder, you can plant the fields via the Mapping module. See "Plant, View, & Maintain Fields with Mapping" for more information.