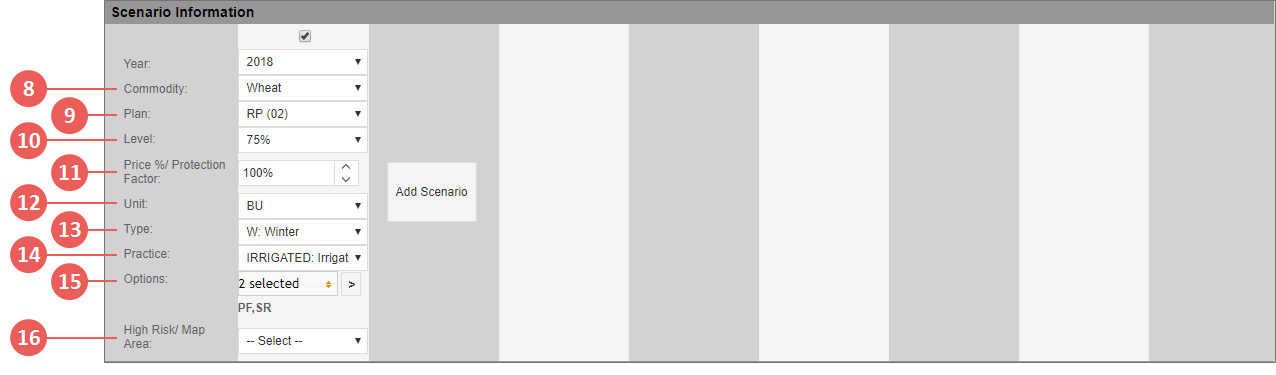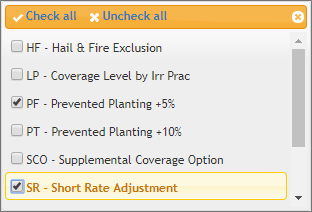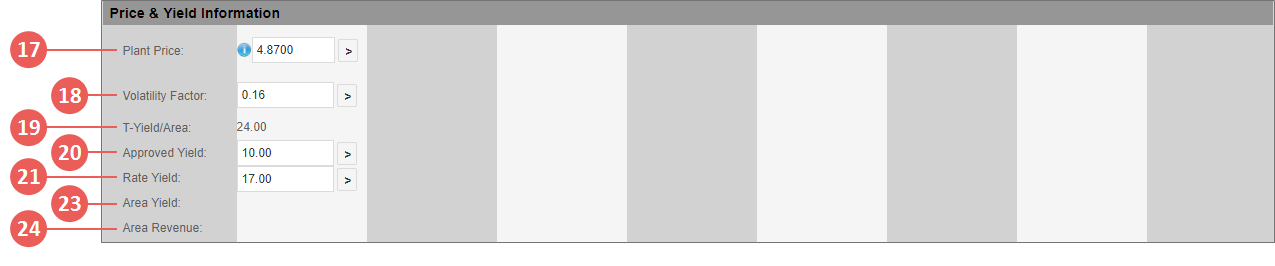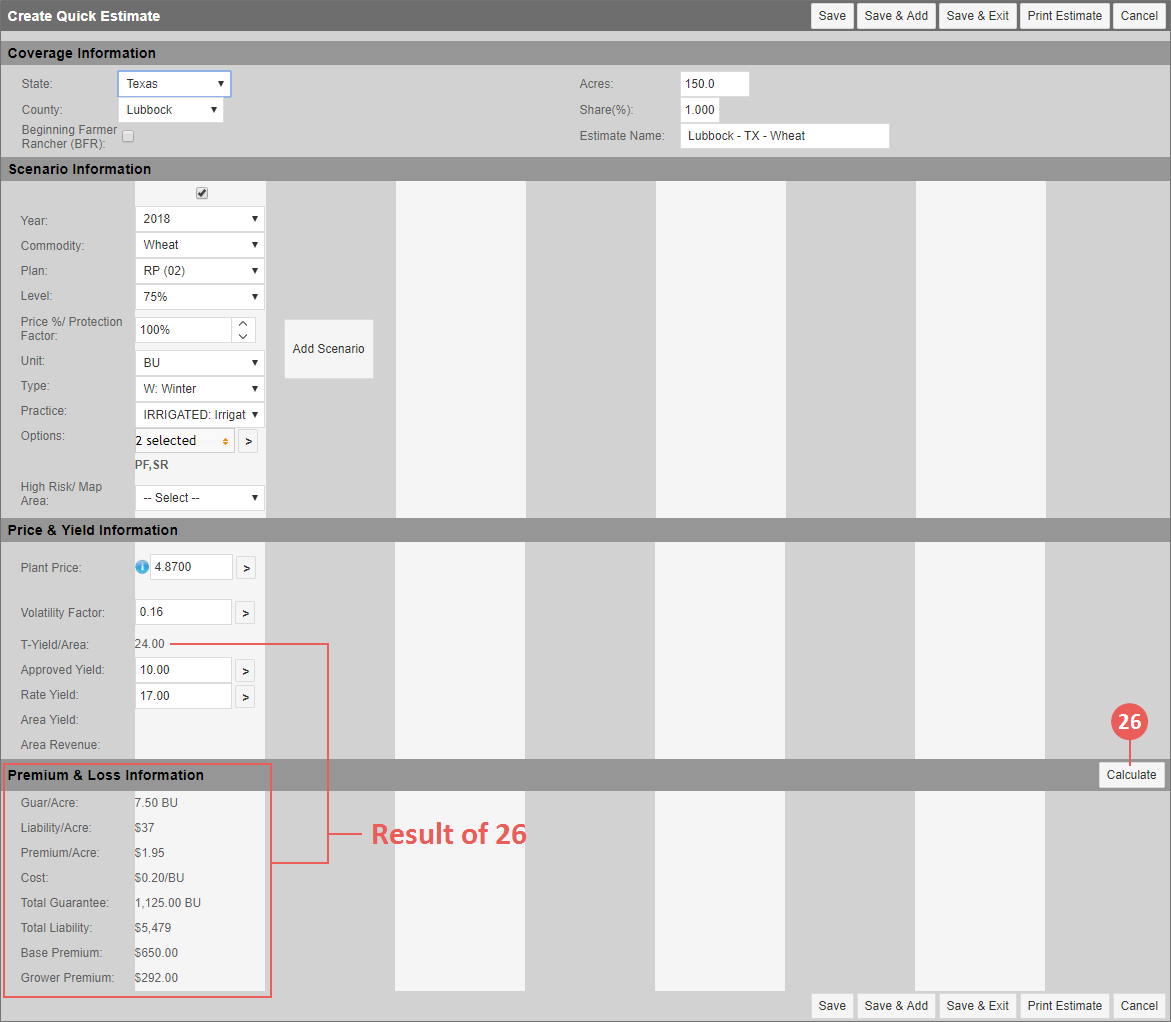|
1.
|
Go to: Estimator > Quick Estimates > Quick Estimate or Estimator > Quick Estimates > View Quick Estimates > select "Create Quick Estimate" from the --Select Quick Estimate to Create-- dropdown. The Create Quick Estimate page opens. |
|
2.
|
In the Coverage Information section, from the State and County dropdowns, select a state and county for the estimate. |
|
3.
|
If creating an estimate for a grower who qualifies as a Beginning Farmer/Rancher (BFR), select the Beginning Farmer Rancher (BFR) checkbox. |
|
4.
|
In the Acres field, enter the acres to be used for calculating the estimate. |
|
5.
|
In the Share field, indicate the percent of share the prospect has in the acreage. |
|
6.
|
In the Estimate Name field, type a name to assign to the estimate using up to 60 characters. This name is displayed in the grid on the View Quick Estimates page and prints on the Quick Estimate printout. |
NOTE: Each scenario column will display a checkbox that is used for selecting which scenarios to include in the estimate printout. This is discussed more in "Print a Quick Estimate".
|
7.
|
In the Scenario Information section, from the Year dropdown, select the reinsurance year to use for the estimate. Your options are the current reinsurance year or up to two previous reinsurance years. This field is required. |
The System validates the selected coverage against the Actuarial Data Master (ADM) to populate the Commodity, Plan, Level, Price %/Protection Factor, Unit, Type, Practice, and Options fields that follow. When only one Plan, Unit, Type, and/or Practice is available for the State/County/Commodity, the System defaults to that selection.
|
8.
|
From the Commodity dropdown, select the crop to include in the estimate. This field is required. |
Steps 8-16: Entering scenario information for the coverage.
|
9.
|
From the Plan dropdown, select the plan to include in the estimate. This field is required. |
|
10.
|
From the Level dropdown, select the coverage level to include in the estimate. This field is required. |
|
11.
|
The Price %/Protection Factor box will automatically populate with the maximum price percentage (or Protection Factor for ARP plans) based on the Plan/Level selected by the user. This can be adjusted by using the arrows or typing a value to include in the estimate. Only numbers and a percent sign (%) are allowed in this box. This field is required. |
|
12.
|
From the Unit dropdown, select the unit structure type to include in the estimate. These are validated against the ADM for availability. This field is required. |
|
13.
|
From the Type dropdown, select a type for the commodity to include in the estimate. This field is required. |
|
14.
|
From the Practice dropdown, select a practice for the commodity to include in the estimate. This field is required. |
NOTE: If applicable to the practice selected, additional fields will appear in the Premium & Yield Loss Information section for indicating a Planting Pattern, Row Width, and Skip Row Factor. See Step 25.
|
15.
|
In the Options dropdown, the System displays all options for the State/County/Crop/Coverage Level. Select an option or options to include in the estimate. These are validated against the ADM for availability. The options selected are displayed below the Options field for quick reference in their abbreviated format (e.g., HR or SR). (The copy button ( ) to the right of the field is for creating multiple scenarios. See "Compare Quick Estimates" for more information.) ) to the right of the field is for creating multiple scenarios. See "Compare Quick Estimates" for more information.) |
Step 15: Selecting the options to include in the estimate. The options available here depend on the selected coverage details.
NOTE: The System does not allow a user to select invalid option combinations. For example, a user cannot create a scenario with “PF” and “PT” options selected; however, the user could create two scenarios: one with PF and one with PT. See "Compare Quick Estimates" for adding another scenario.
NOTE: Certain options such as "ECO" and "SCO" may enable additional fields below the Options field or in other areas of the estimate that are specific to those selected/elected options.
|
16.
|
If applicable, from the High Risk/Map Area dropdown, select the Sub County Codes for the coverage to include in the estimate. |
NOTE: If the selected coverage is Cotton (for the 2015 and succeeding Reinsurance Years), the STAX Information section displays after the High Risk/Map Area field. This section allows a user to create either a STAX stand-alone or STAX + MPCI estimate companion policy.
|
17.
|
In the Price & Yield Information section, if the coverage falls into Plans 02 or 03, the Plant Price field is enabled (The copy button ( ) to the right of the field is for creating multiple scenarios. See "Compare Quick Estimates" for more information.). In this field: ) to the right of the field is for creating multiple scenarios. See "Compare Quick Estimates" for more information.). In this field: |
|
•
|
if the current year’s plant price has been released, the System defaults to this price and it’s read-only. |
|
•
|
If this year’s price has not been released, this field is blank and enabled for editing. Type a plant price for the commodity to use in the calculation of the estimate. Click the price information indicator ( ) to open the Price Details popup. This popup contains information on the Projected Price, Volatility Factor, Harvest Price, and Discovery Periods for the State/County/Commodity/Practice/Type. ) to open the Price Details popup. This popup contains information on the Projected Price, Volatility Factor, Harvest Price, and Discovery Periods for the State/County/Commodity/Practice/Type. |
NOTE: When CAT is selected, the Projected/Harvest price is shown as the Plant Price and assumes that any value entered by the user will be an estimate of Projected/Harvest price. The 55% price election on CAT scenarios will be accounted for in the calculations, multiplying the Plant Price by 55%.
Steps 17-24: Entering Price & Yield Information as applicable for the selected State/County/Crop/Commodity.
|
18.
|
If the coverage falls into Plans 02, 03, 05, or 06, the Volatility Factor field is enabled. This field will automatically populate with a read-only value from the ADM if already released for the State/County/Crop selected. If the volatility factor has not been released, the user is able to type a numerical value between 0.00 and 0.99 in this field to indicate the volatility factor for the coverage in the estimate. (The copy button ( ) to the right of the field is for creating multiple scenarios. See "Compare Quick Estimates" for more information.) When enabled, this field is required. ) to the right of the field is for creating multiple scenarios. See "Compare Quick Estimates" for more information.) When enabled, this field is required. |
|
19.
|
The T-Yield/Area field displays the value from the ADM for the selected State/County/Crop. If applicable, this value appears after Calculate has been clicked in step 26. |
|
20.
|
In the Approved Yield field, type a value to use in the calculation of the estimate. (The copy button ( ) to the right of the field is for creating multiple scenarios. See "Compare Quick Estimates" for more information.) This field is required. ) to the right of the field is for creating multiple scenarios. See "Compare Quick Estimates" for more information.) This field is required. |
NOTE: If the TA or YE option was selected, this field displays as Avg/Adjusted Yield.
|
21.
|
In the Rate Yield field, type a value to use in the calculation of the estimate. (The copy button ( ) to the right of the field is for creating multiple scenarios. See "Compare Quick Estimates" for more information.) This field is required. ) to the right of the field is for creating multiple scenarios. See "Compare Quick Estimates" for more information.) This field is required. |
|
22.
|
If the Trend Adjustment or Yield Exclusion option was selected, the Approved Yield field is enabled. In this field, type a value to use in the calculation of the estimate. When enabled, this field is required. |
|
23.
|
If the coverage falls into Plan 04, 05, or 06, the Area Yield field is enabled and the System displays the Expected Index Value from the ADM. If applicable, this value appears after Calculate has been clicked in step 26. |
|
24.
|
If the coverage falls into Plans 05 or 06, the Area Revenue value is displayed below the Expected County Yield field after Calculate has been clicked in step 26. The value displayed in this field is calculated as Expected County Yield x Projected Price and is shown in dollars ($). |
|
25.
|
If applicable to the crop, the Planting Pattern, Row Width, and Skip Row Factor fields are also available. Enter information in the first two fields as necessary; the last field is read-only. |
|
26.
|
Click Calculate. The System calculates the estimate based on the criteria entered and displays the values in the Premium & Loss Information section. If applicable, the T-Yield/Area, Expected County Yield, and Expected County Revenue fields in the Price & Yield Information section are populated. |
Result of 26: After clicking Calculate, the fields in the Premium & Loss Information and the T-Yield/Area section are populated. Notice, the Cost field’s unit of measure will change according to the commodity selected (i.e., Forage Production is “Cost/Ton”, Onions are “Cost/CWT”).
|
27.
|
To create additional scenarios, click the Add Scenario button in the adjacent column and repeat steps 7-26. A red X will display for each scenario created; click the X to remove the scenario it corresponds with. See "Compare Quick Estimates" for more information on creating and comparing multiple scenarios. |
|
28.
|
When you've completed your estimate(s), click one of the following: |
|
•
|
Save: Saves the scenario(s), and you remain on the Create/Maintain Quick Estimate page. |
|
•
|
Save & Add: Saves the scenario(s) and opens a new Create Quick Estimate page so you can add another estimate. |
|
•
|
Save & Exit: Saves the scenario(s) and closes the Create/Maintain Quick Estimate page. You are taken to the View Quick Estimates page. |
|
•
|
Print Estimate: Prints the Quick Estimate Information report to a PDF that downloads to your browser window. |
|
•
|
Cancel: Closes the Create/Maintain Quick Estimate page without saving the estimate and its scenarios. |
|
|
After saving, the System assigns an estimate number to the record. All estimate numbers are 7-digit numbers, sequentially assigned, that end in the letter “E”. For example,"0000000E" and "0000001E" would indicate the first and second estimates built within the System. Along with the estimate number, the user and date created are also saved with the estimate. |
 ) to the right of the field is for creating multiple scenarios. See "Compare Quick Estimates" for more information.)
) to the right of the field is for creating multiple scenarios. See "Compare Quick Estimates" for more information.) ) to the right of the field is for creating multiple scenarios. See "Compare Quick Estimates" for more information.). In this field:
) to the right of the field is for creating multiple scenarios. See "Compare Quick Estimates" for more information.). In this field: ) to the right of the field is for creating multiple scenarios. See "Compare Quick Estimates" for more information.) When enabled, this field is required.
) to the right of the field is for creating multiple scenarios. See "Compare Quick Estimates" for more information.) When enabled, this field is required. ) to the right of the field is for creating multiple scenarios. See "Compare Quick Estimates" for more information.) This field is required.
) to the right of the field is for creating multiple scenarios. See "Compare Quick Estimates" for more information.) This field is required. ) to the right of the field is for creating multiple scenarios. See "Compare Quick Estimates" for more information.) This field is required.
) to the right of the field is for creating multiple scenarios. See "Compare Quick Estimates" for more information.) This field is required.