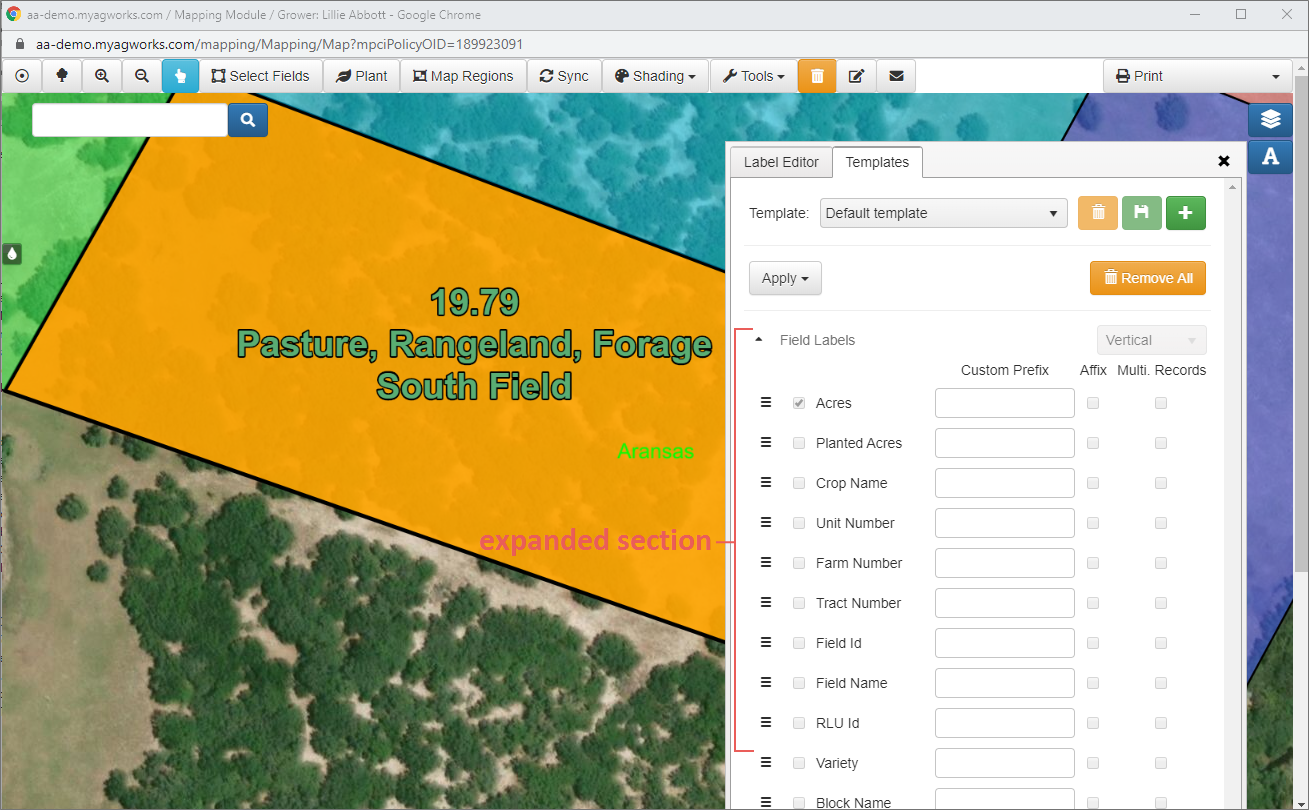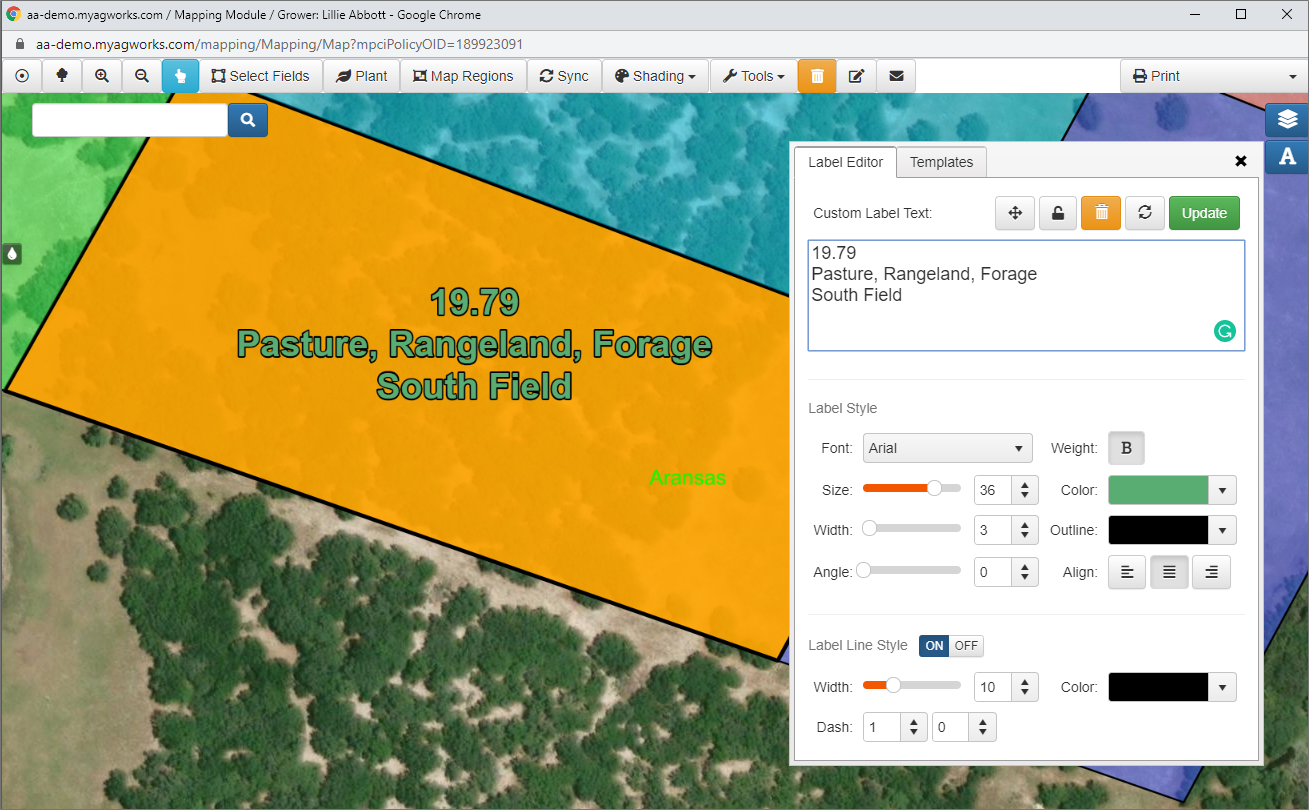Related
Use Custom Labels for Fields
All Reinsurance Years
The Labels Editor panel allows you to assign custom text and styles as field labels. You can create labels for an individual field or use a template to easily apply styles across multiple fields. You can also lock custom label settings on a field-by-field basis so that future templates do not change customizations.
Custom labels are created from within the Labels Editor panel. However, before custom labels are visible on the map, the Labels layer must be turned on.
NOTE: To turn on the Labels layer, open the Layers panel and in the Crop Information section, for Labels, click ON (the selected choice is blue). When the Labels layer is ON, the Display Labels checkbox in the Grower Fields section is deselected by default to avoid double labeling.
When printing the MBAR, PRF MBAR and FSA MBAR reports, custom labels don't print on the overall page and won't be included on subsequent pages if the field is not in the current view.
Understand the Labels Layer panel
Click the Labels Editor button to open the panel. To create custom labels, the Labels Editor panel contain two tabs:
This tab allows users to create custom text and styles for one or more fields at a time. See "Create Custom Labels for Fields".
This tab allows users to create templates to quickly apply consistent, custom styles to fields quickly. See "Use a Template for Custom Labels" Use a Template for Custom Labelsfor creating templates.
The fields available for customizing the template's appearance are found when expanding the Field Labels, Planting Labels, Label Style, and Label Line Style sections.