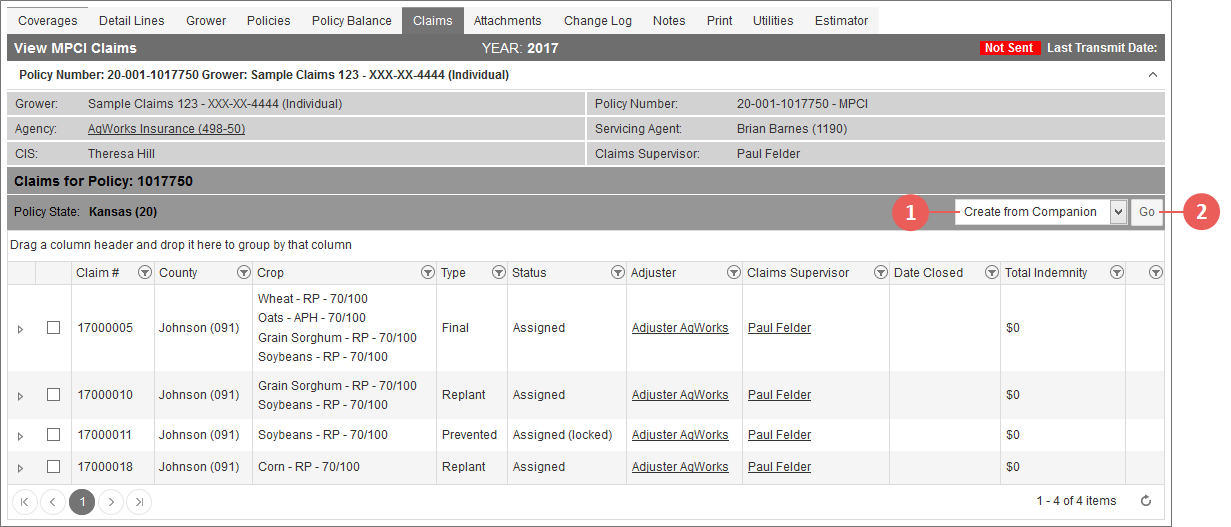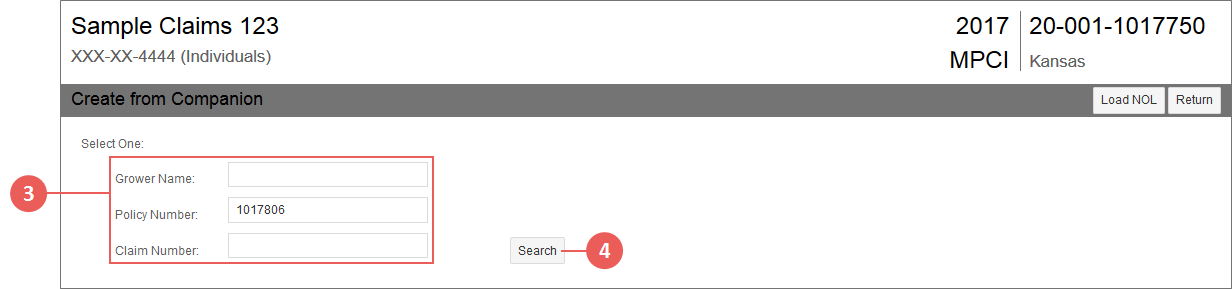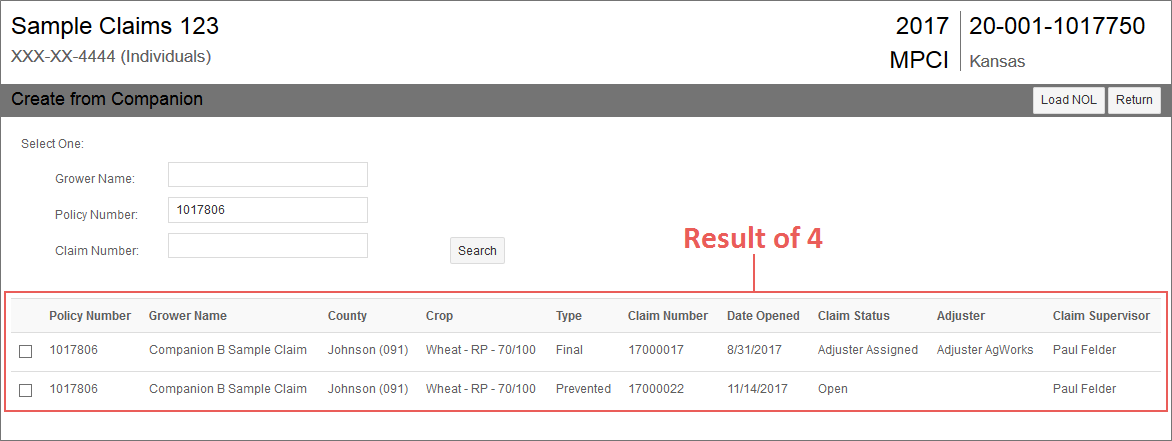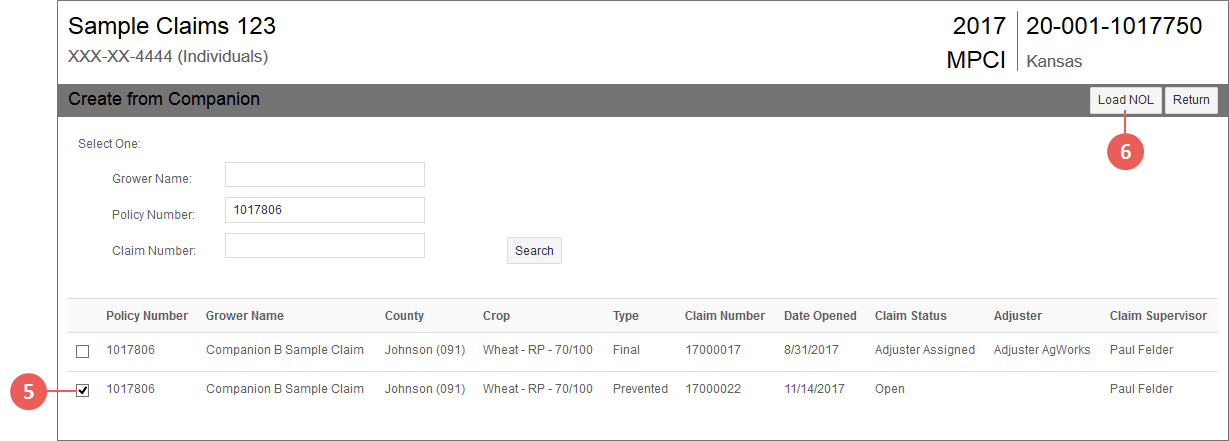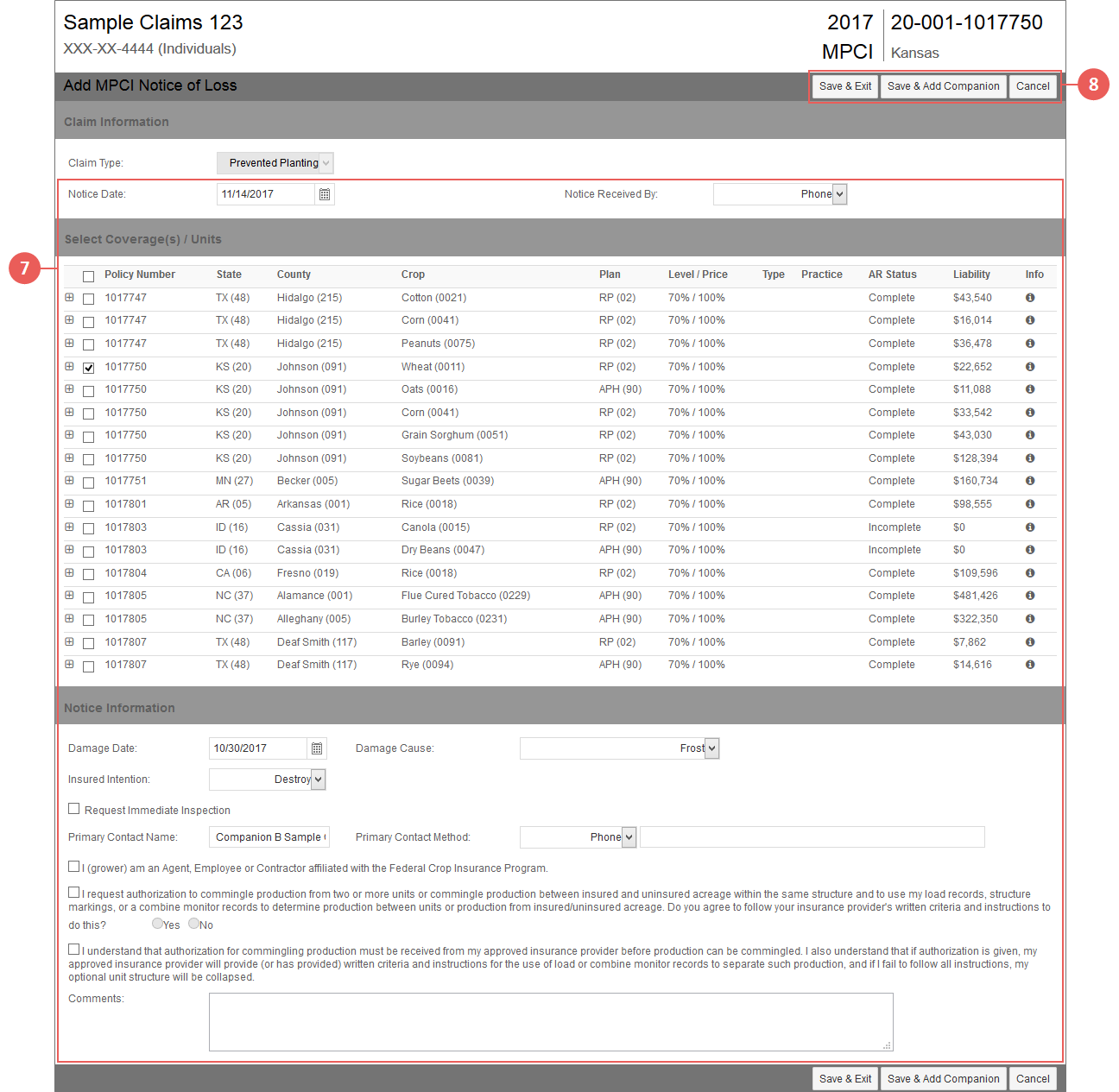|
1.
|
On the View MPCI Claims page of the policy you need to copy an NOL from a companion policy to, from the -- Actions -- dropdown, select "Create from Companion". |
|
2.
|
Click Go. The Create from Companion page opens. |
|
3.
|
Select how you want to search for the companion policy to copy the NOL from by typing either a Grower Name, a Policy Number, or a Claim Number. |
|
4.
|
Click Search. The System begins searching for claims that match the criteria you entered and displays them for selection below the search fields. Any claims that match the criteria entered must also meet the following requirements to be displayed on the page: |
|
•
|
The companion policy must be in the same State as the policy you're creating an NOL for; |
|
•
|
The county on the companion policy's claim must match at least one county on the policy you're creating an NOL for; |
|
•
|
The crop on the companion policy's claim must match at least one crop on the policy you're creating an NOL for; |
|
•
|
The companion policy's claim must not be in one of the following statuses: "Ready for Batch", "In Batch", "Posted", "Closed", "Void", or "Withdrawn"; AND |
|
•
|
The companion policy's claim must not be a batch type claim (i.e., PRF, AF, ARPI, SCO, or STAX). |
|
5.
|
Select the companion policy claim you want to create an NOL from. |
|
6.
|
Click Load NOL. One of two things happens: |
|
•
|
If a claim does not already exist for both policies/coverages, the Add MPCI Notice of Loss page opens in a new browser tab. This is done so you can easily return to the original tab to create NOLs from other companion claims, if needed. On the Add MPCI Notice of Loss page, all the fields are pre-filled with the selections made on the NOL you're copying from. Continue to step 7. |
|
•
|
If a claim already exists for both policies/coverage, a message will display: "Companion Link created for Claims [Claim Number of Original] and [Claim Number of New Companion]". This is the final step. |
|
7.
|
Make any changes on the Add MPCI Notice of Loss page that are needed including updating, adding, or removing selected coverages or units. For help with updating the fields on this page, see "Add an MPCI Notice of Loss (NOL)". |
|
8.
|
As your final step, click one of the following buttons: |
|
•
|
To save the NOL and return to the View MPCI Claims page, click Save & Exit. Any claims created based on the selections made on the Add MPCI Notice of Loss page will display in the Claims for Policy grid. If claims for multiple policies were created, they will be available in the Claims for Policy grid of their associated View MPCI Claims pages. If a coverage(s) from the companion policy's claim is still on the newly-created NOL/claim, a companion link between the new claim and the original claim will be created. |
|
•
|
To save the NOL and copy it to a companion policy, click Save & Add Companion. The Add Companion Notice page opens. See "Copy a Notice of Loss (NOL) from an Existing Claim to a Companion Policy" for additional help with this procedure. If a coverage(s) from the companion policy's claim is still on the newly-created NOL/claim, a companion link between the new claim and the original claim will be created. |
|
•
|
To cancel the NOL entry and return to the View MPCI Claims page, click Cancel. No claims will be created. |
NOTE: Once an NOL is saved on the policy, the System will automatically mark the Request CIMS checkbox at the policy level. This flag can be seen when editing the coverages listed on the NOL.