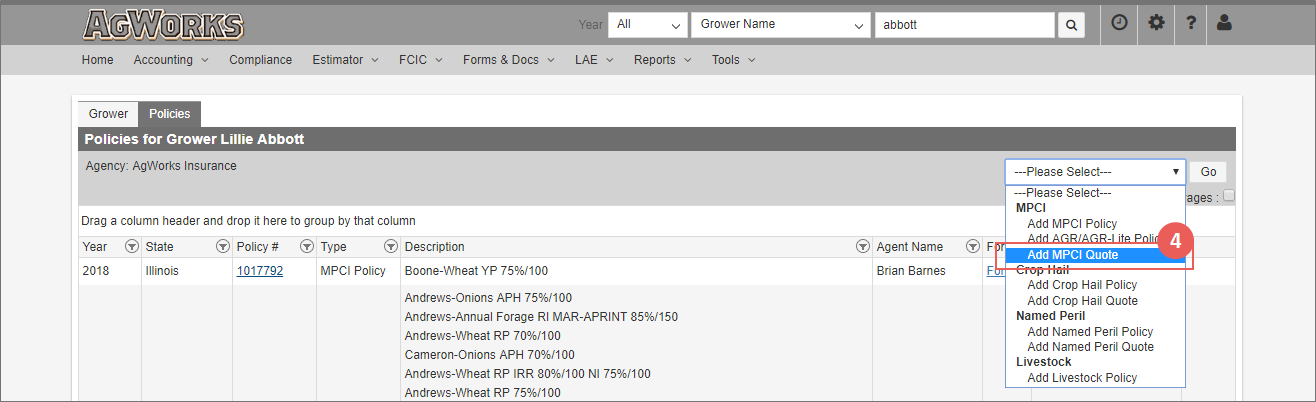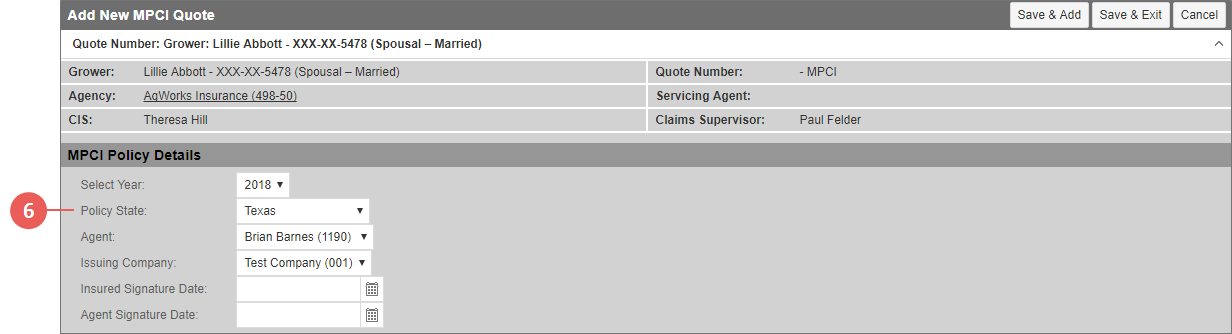|
1.
|
From the Search Options dropdown, from the Year dropdown, select "All" and "Grower by Name". |
|
2.
|
In the Search field, type the name or a partial name of the grower or prospect and click Go. The System displays the results on the View Growers page. |
|
3.
|
Locate the grower/prospect's name, and in the row that corresponds with the name, click the Policies hyperlink. The Policies for Grower page opens. |
NOTE:
If the grower does not exist in the System, create the grower and then return to these steps. See "Add a Grower" for more information.
|
4.
|
From the --Please Select-- dropdown, select "Add MPCI Quote" and click Go. The Add New MPCI Quote pages opens. |
|
5.
|
In the MPCI Policy Details section, from the Select Year dropdown, select the Reinsurance Year for the quote. |
|
6.
|
From the Policy State dropdown, select the state for the quote. |
|
7.
|
From the Agent dropdown, select the agent of record for the quote. This is the agent who will sign the policy if the quote is converted to a policy. |
|
8.
|
From the Issuing Company dropdown, select the name of the company issuing the quote. |
|
9.
|
To add signature dates, for the Insured Sign and Agent Sign dates, type the date the Insured and Agent signed the report in DDMMYYYY format or click the calendar button that corresponds with each signature to open the calendar popup and select a date for each. This date cannot be greater than the current date. If there's more than one coverage shown in the Fast Edit AR grid, then use the Insured Sign and Agent Sign date fields above the Signature Maintenance grid to apply the same signature dates to all coverages if needed. |
|
10.
|
If you want to track APH data for WFRP, select the Quote for APH Tracking checkbox. This will allow you to set up detail lines and APHs for Whole Farm policies that do not have underlying MPCI policies. If this checkbox is selected, the quote will also roll from year to year. |
|
11.
|
In the Coverage Information section, from the County Name dropdown, select the county for the coverage you are adding to the quote. |
The System validates your selections for County Name, Crop Name, Crop Plan, Coverage Level, Unit Option Code (if applicable), and Crop Options and modifies the available fields and options within each.
|
12.
|
From the Crop Name dropdown, select the crop you want to insure on the coverage. |
|
13.
|
If the Is Primary County dropdown is displayed below the Crop Name field after selecting the crop, Primary County is available for the State/County/Crop. Select an option, "National" or "State", if the grower will sign an all-county application and request that the county shown in the County Name field be the primary county for the application. For each unique Grower Tax ID/RY, either a single coverage for the crop can be designated as Primary "National" or a single coverage for each State/Crop can be designated as Primary "State". If "State" is selected, only one Primary County election is allowed per unique Grower Tax ID/RY/State/County/Crop. |
NOTE: Added County designation is not available for Category C, D, or G crops or for Forage Production (0033) so this dropdown will not display for those crops.
|
14.
|
From the Crop Plan dropdown, select the crop plan for the coverage. If Coverage by Practice option is available for the County/Crop/Plan selected, then the Coverage By Practice checkbox is available. When this checkbox is marked, in the Coverage Level field, the System displays two dropdowns for indicating the Irrigated (IRR) and Non-Irrigated (NON-IRR) Coverage Levels. |
|
15.
|
From the Coverage Level dropdown, select the level of coverage the grower/prospect is requesting. |
|
16.
|
In the Price Election % box, type the price election percentage for the coverage or use the arrows to change the default value. This defaults to 100%. |
|
17.
|
If applicable, from the Unit Option Code dropdown, select the unit structure for the coverage. |
|
18.
|
In the Crop Options selection box, select any crop options the grower wants to include on the coverage by selecting an option in the Crop Options box and then clicking Add>. The selected option is moved to the Selected Options box. |
TIP: To select more than one option at a time, hold down CTRL and select the options in the Crop Options box. Then, click Add>. All selected options are moved over to the Selected Options box.
NOTE:
The System will validate these selections on save and alert you that the combination is not valid. You must correct the invalid combination before save is allowed.
|
19.
|
From the Coverage Status dropdown, select the status of this coverage. Your options are: |
|
•
|
Internal Transfer: When this option is selected, the Previous Policy # field displays. Enter the previous policy number held at the company. |
|
•
|
Transfer In: When this option is selected, the Previous Company and Previous Policy # fields display. Select the previous company from the list of those available in the dropdown and then enter the previous policy number held at the selected previous company. |
|
20.
|
If the grower is a new producer with 2 or fewer reference years in the County for the selected Crop Name, mark the Is New Producer checkbox. This flags the policy for a New Producer request in the P14 transmission and carries the New Producer status to the detail lines if the quote is converted to a policy. Also, the Estimated Acres and New Producer Verification Date fields display below the Is New Producer checkbox. In the Estimated Acres field, type the grower's intended acres for the purpose of determining eligibility for prevent plant. In the New Producer Verification Date field, type the date the New Producer status was verified using MMDDYYYY format or click the calendar button to open the calendar popup and select the date. Also, an additional field, Acres, displays under the Crop Name field. Type the number of acres on the coverage. |
|
21.
|
In the Detail Line section, from the Crop Type dropdown, select a crop type for the detail line. |
NOTE: The Detail Line section and its fields are not available for WFRP, RI, TDO, Aquaculture, Pecan Revenue, Nursery, and Nursery Value Select quotes.
|
22.
|
From the Crop Practice dropdown, select a crop practice for the detail line. |
|
23.
|
If available, in the Reported Acres field, type the number of acres planted for the detail line. |
|
24.
|
In the Grower Share field, type a grower share percentage in decimal format (e.g., typing "0.5" would mean the grower has 50% share). |
|
25.
|
In the Estimated Yield and Estimated Rate Yield fields, type an Estimated Yield and Estimated Rate Yield. |
NOTE: These fields do not display for STAX, Margin Protection, and Yield Based Dollar Amount of Insurance.
|
26.
|
As your next step, click one of the following buttons: |
|
•
|
To save the quote and open a new Add New MPCI Quote page to add another quote for the grower/prospect, click Save & Add. |
|
•
|
To save the quote and be taken to the Detail Lines tab of the quote to add/view detail lines, click Save & Exit. |
|
•
|
To discard the new quote and return to the View Policies page for the grower/prospect, click Cancel. |