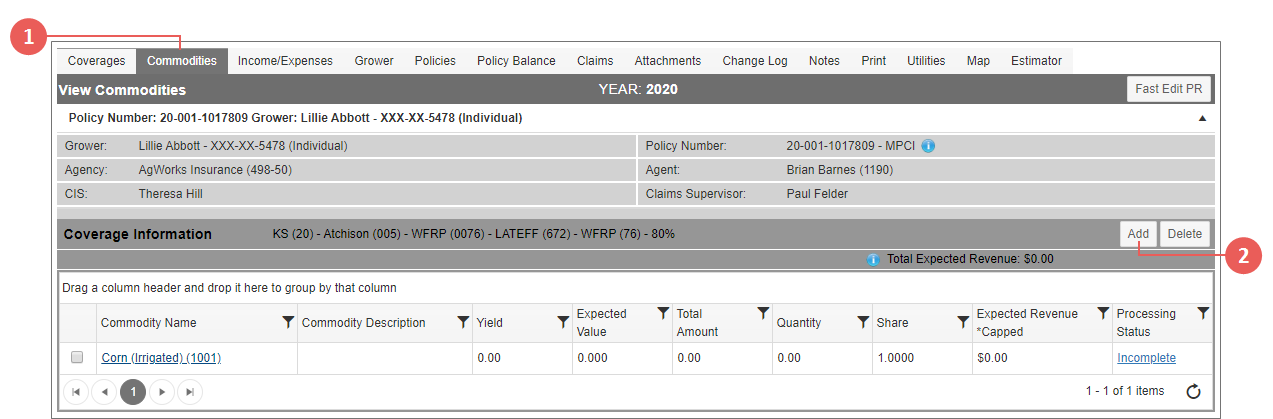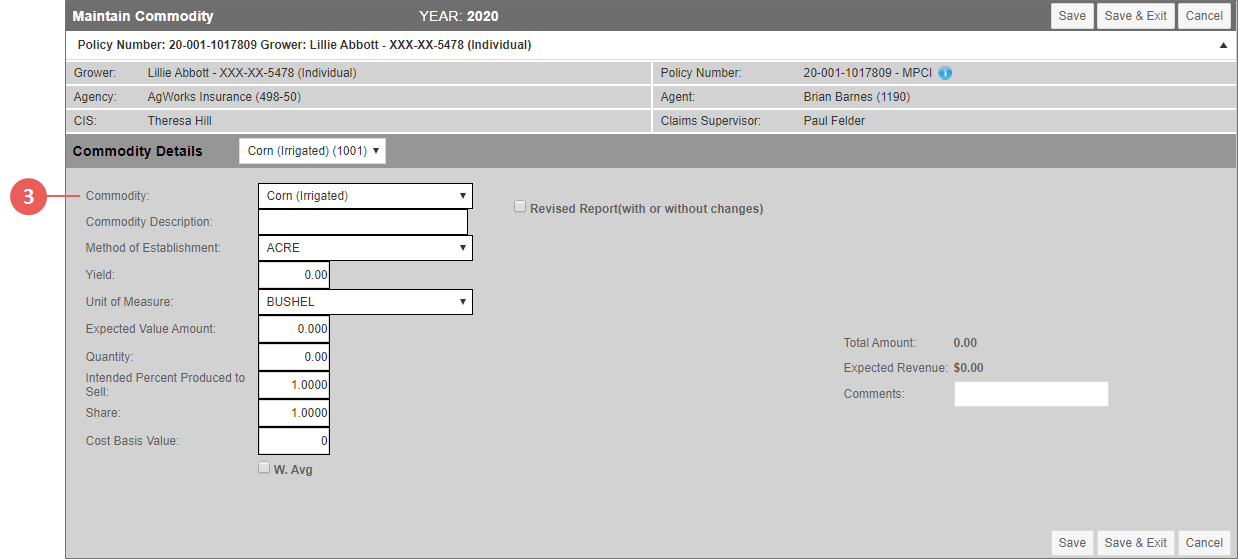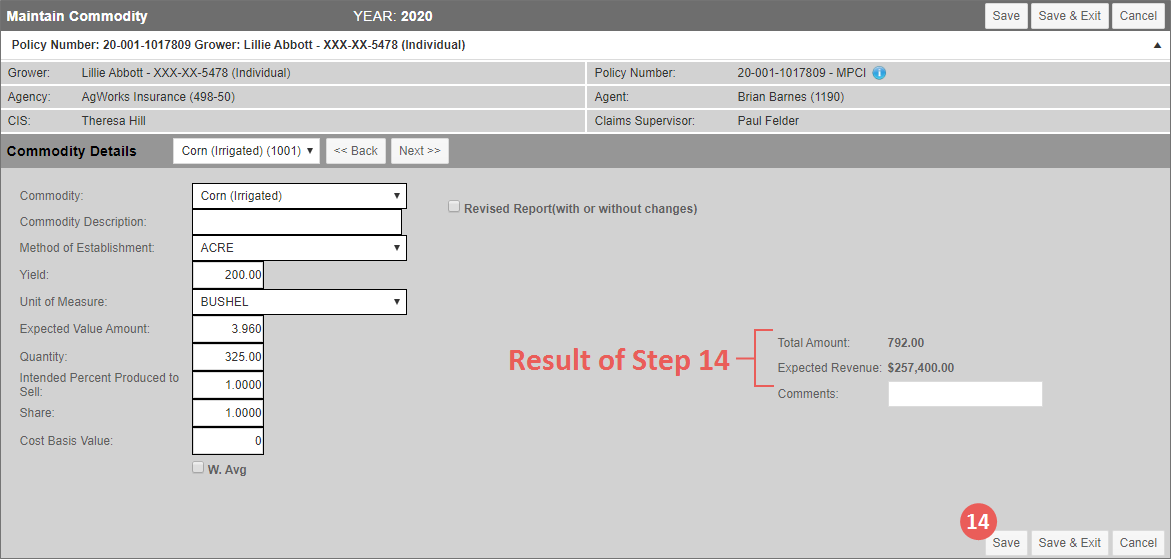For the 2021 and succeeding reinsurance years, to improve the speed and ease of reporting intended and revised commodity values, the appearance of this tab was updated to allow users to add and edit commodities and their values similarly from a single location, similar to existing Fast Edit functionality already in the System.
NOTE: With the Intended Commodity Lockout, agency users will be locked out of editing or creating intended commodity rows if the current date is past the SCD + the offset.
 At Sales Closing
At Sales Closing
|
1.
|
In the WFRP policy, select the Commodities tab. The View Commodities page opens. Any commodities rolled from the previous year are shown in the Coverage Information grid. To edit existing commodities see "Editing Commodities on a WFRP Policy". |
|
2.
|
Your next step depends on whether you are keying intended values for existing commodities or adding a new commodity to the coverage: |
|
a.
|
To key intended values for existing, continue to step 3. |
|
b.
|
To add a new commodity, skip to step 13. |
|
3.
|
In the Commodities grid, for an existing commodity, make any changes to the Commodity Name if needed. If multiple commodities exist on the policy with the same Commodity Code, then the Commodity Description is helpful for differentiating between like commodities. |
|
4.
|
From the Method of Establishment dropdown, select how the commodity is produced. |
|
5.
|
In the Yield field, type the expected yield for the commodity per unit of measure. The System rounds this value to two decimal places. |
NOTE: When Other Combined Direct Marketing is the selected commodity, the Yield field is disabled and cannot be edited. This is by design.
|
6.
|
From the Unit of Measure dropdown, select the unit of measure the Insured will use for the commodity. This must be consistent with how the commodity is marketed. |
|
7.
|
In the Expected Value field, type the expected value in dollars and cents per unit of measure. The expected value must be consistent with how the commodity is marketed. For animals that will be sold by the head enter “1.0”. For animals that are sold by the pound, enter the expected average weight at which the Insured expects to sell the animal in the insurance year. The System rounds this number to three decimal places. |
|
8.
|
In the Quantity field, type the amount of the commodity the Insured intends to produce or purchase and obtain revenue from. The System rounds this value to two decimal places. |
|
9.
|
In the % Produced to Sell field, indicate the percentage of the commodity that will be sold. This field is automatically populated with "1.0000" but can be changed. |
|
10.
|
In the Share field, type the grower's Share percent for the detail line. This is a numerical value between “0.000” and “1.000”. This is required. |
|
11.
|
In the Cost Basis Value field, type the cost/basis and/or value of the commodity the Insured intends to produce or purchase and obtain revenue from. The System rounds this value to the nearest whole value. This field is not required. |
|
12.
|
Repeat steps 3-11 for each commodity on the policy. Then, continue to step 13 to add a new commodity to the coverage or skip to step 15 to proceed with saving the intended values. |
|
13.
|
To add a new commodity to the coverage when reporting intended values, from the blank row at the bottom of the grid, select the commodity from the Commodity Name dropdown. (Another blank row displays below your new commodity row.) |
NOTE: The steps for adding a new commodity at revised reporting are different than when adding intended values. See "At Acreage Reporting" below.
|
14.
|
Add values for the commodity as done in 3-11.Repeat for each new commodity you are adding. |
|
15.
|
Click Save to calculate the Total Amount and Expected Revenue. |
 At Acreage Reporting
At Acreage Reporting
If you are reporting revised values for a commodity that was not included on the intended Farm Operation Report, there are different steps for adding the commodity.
|
1.
|
In the blank row at the bottom of the grid, select a commodity from the Commodity Name dropdown. Do not key any other values for the row. |
|
2.
|
Click the revise icon. In the blank [revised] row, key the commodity’s revised values. |
On save of the coverage, the System will flag the New Commodity indicator for the commodity to ensure the commodity is reported to the RMA accurately. This flag is not seen on the new Commodities tab, but it can be seen on the Legacy Maintain Commodity page. The New Commodity checkbox indicates that a commodity was not on the Intended Farm Operation Report but was included on the Revised Farm Operation Report.
The following describes the steps for adding a commodity to a WFRP policy. For an overview of the individual fields found on the Commodities tab, see "Whole Farm Revenue Protection (WFRP)".
|
1.
|
In the WFRP policy, select the Commodities tab. The View Commodities page opens. Any commodities rolled from the previous year are shown in the Coverage Information grid. |
|
2.
|
Click the Add button above the commodities grid. The Add New Commodity page opens. |
|
3.
|
In the Commodity Details section, from the Commodity dropdown, select the commodity you want to add to the policy. This is the commodity that is or will be purchased for resale or produced for revenue during the insurance year. |
TIP: When more than one commodity exists on the policy, you can move quickly between commodities by select the commodity from the dropdown in the heading or clicking the Next and Back buttons.
|
4.
|
If multiple commodities exist on the policy with the same Commodity Code, then in the Commodity Description field, type a description of the commodity so you can differentiate between like commodities. |
|
5.
|
From the Method of Establishment dropdown, select how the commodity is produced. |
|
6.
|
In the Yield field, type the expected yield for the commodity per unit of measure. The System rounds this value to two decimal places. |
|
7.
|
From the Unit of Measure dropdown, select the unit of measure the Insured will use for the commodity. This must be consistent with how the commodity is marketed. |
|
8.
|
In the Expected Value Amount field, type the expected value in dollars and cents per unit of measure. The expected value must be consistent with how the commodity is marketed. For animals that will be sold by the head enter “1.0”. For animals that are sold by the pound, enter the expected average weight at which the Insured expects to sell the animal in the insurance year. The System rounds this number to three decimal places. |
|
9.
|
In the Quantity field, type the amount of the commodity the Insured intends to produce or purchase and obtain revenue from. The System rounds this value to two decimal places. |
|
10.
|
In the Intended Percent Purchased to Sell field, indicate the percentage of the commodity that will be sold. This field is automatically populated with "1.0000" but can be changed. |
|
11.
|
In the Share field, type the grower's Share percent for the detail line. This is a numerical value between “0.000” and “1.000”. This is required. |
|
12.
|
In the Cost Basis Value field, type the cost/basis and/or value of the commodity the Insured intends to produce or purchase and obtain revenue from. The System rounds this value to the nearest whole value. This field is not required. |
|
13.
|
If the production is calculated by Weighted Average, mark the W. Avg checkbox. |
|
14.
|
Click Save to calculate the Total Amount and Expected Revenue. |
|
|
The values are calculated as follows: |
|
|
Total Amount = Expected Value x Yield |
|
|
Expected Revenue = Round(Round(Round(Round(Round(Yield * Expected Value Amount) * Quantity) - Cost Basis Value Amount) * Insured Share Percent)* Percent Produced to Sell) |
NOTE: For the 2016+ RYs, there is a 1 million of total revenue cap for Nursery and Animal/Animal Products. This cap is figured separately from other commodities. If the System determines the cap applies then the Expected Revenue Amount is capped and the System will display a “*Capped” indicator next to the Expected Revenue.
NOTE: For the 2018+ RYs, if the UOM is "Purchased for Resale" and the expected revenue from commodities for resale exceeds 50% of the total expected revenue, the Expected Revenue is capped. If a Revised Report has been keyed for one commodity on the policy and this happens, then it is capped at the Revised Expected Revenue; if a Revised Report has not been keyed for one commodity on the policy and this happens, then it is capped at the Intended Expected Revenue.
|
15.
|
To add comments to the commodity, type them in the Comments box provided. These do not currently print on any forms. |
|
16.
|
If the policy is in Iowa, Minnesota, Montana, Nebraska, North Dakota, or South Dakota, then the Native Sod checkbox is available for certain commodities per the ADM. Mark this checkbox if the policy also qualifies for Native Sod. |
|
17.
|
For users with the proper permissions, if the Revised Report checkbox was selected the Revised Insured Sign Date and Revised Agent Sign Date fields display. |
|
18.
|
As your next step, click one of the following buttons: |
|
•
|
To save the commodity and remain on the Maintain Commodity page, click Save. |
|
•
|
To save the commodity and return to the View Commodities page, click Save & Exit. The commodity displays in the Coverage Information grid. The Total Expected Revenue is updated to reflect the new commodity. Continue to add commodities as needed. |
|
•
|
To discard the new commodity and return to the View Commodities page, click Cancel. |
Once you’ve added all the commodities needed to the policy, you then add the income and expenses.