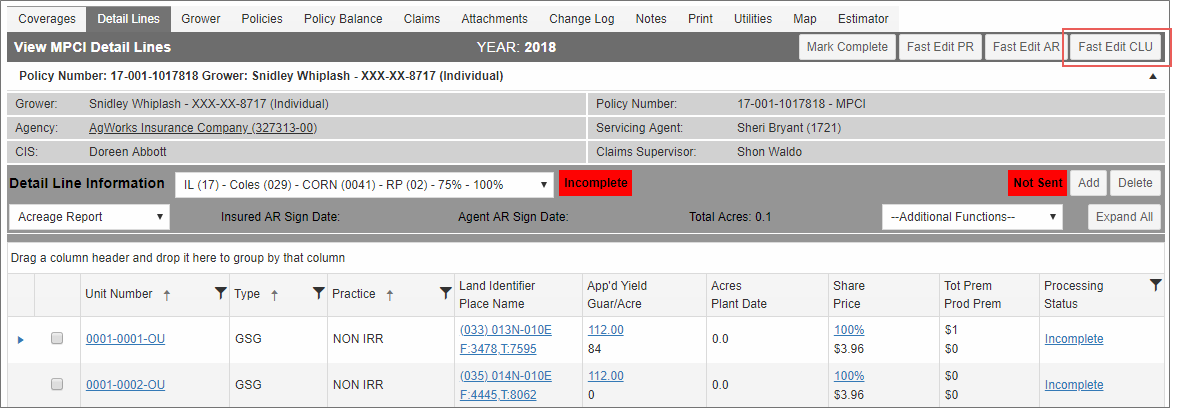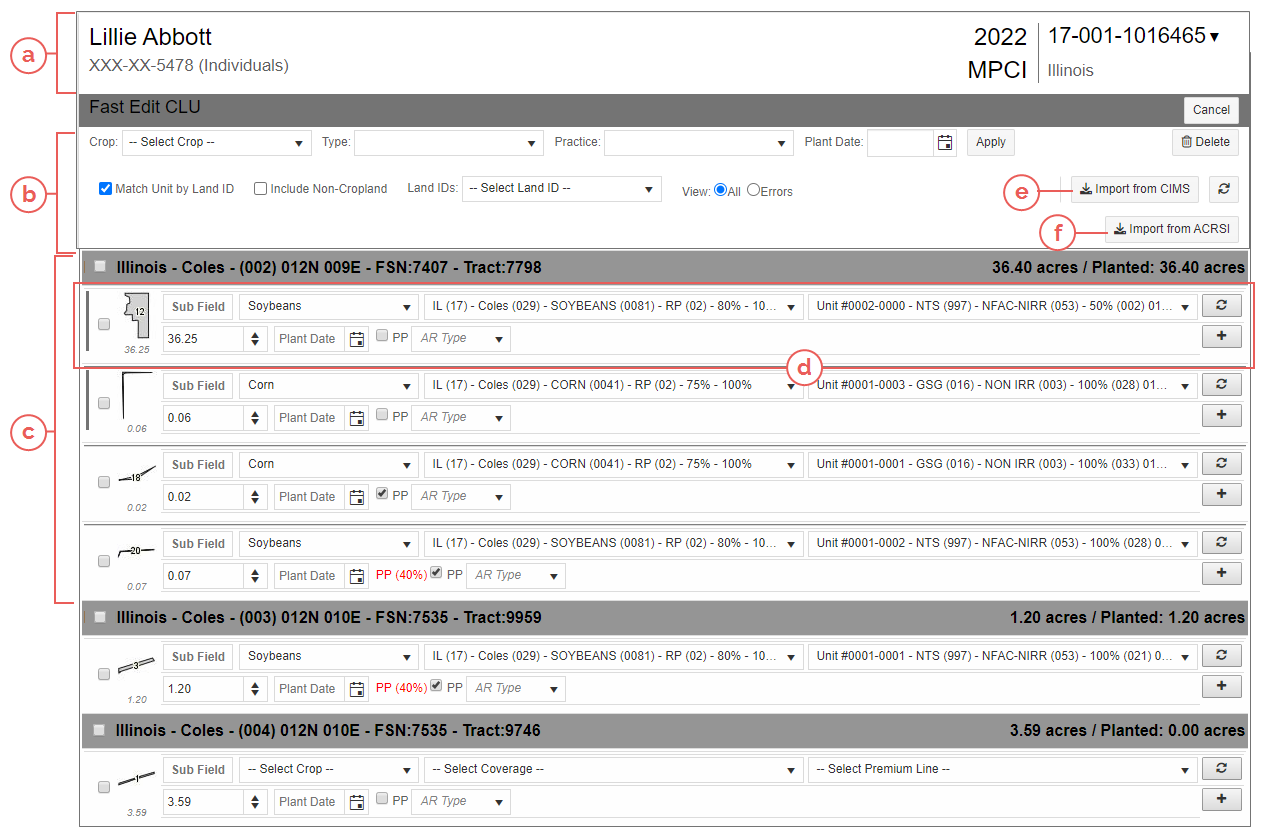The new Fast Edit CLU page is similar to other Fast Edit pages and is comprised of the policy header, a new Fast Plant option, and field line entries, as well as save and navigation options.
|
a.
|
Policy Header: Displays as in other parts of the System with the grower’s name, masked Tax ID number, Entity Type, Reinsurance Year, Policy Type, Policy Number, and State. |
|
b.
|
Fast Plant Section: In the Fast Plant section, select the crop you are reporting. The Crop dropdown is populated with the crops from all active coverages on the policy. See"Key Acreage in Fast Edit CLU"for more information. |
|
|
If the crop is related to coverages with multiple types and practices, it may be advantageous to apply additional Type and Practice filters to the fast plant selection. In most cases, however, it’s best to use Crop only when completing the Fast Plant entry. |
|
|
Additionally, unless a single plant date applies to all fields being “fast planted”, it’s best to enter plant dates on the individual field lines. |
|
|
The Match Unit by Land IDcheckbox is selected by default. This option will impose hierarchical data matching and limit the available coverage and premium line dropdown listings to only those that have a direct match with the FSN/Tract and the FSN/Tract entered on the premium line’s Land ID record. While you may choose to remove the hierarchical data matching by turning this option off, the Fast Edit CLU functionality is best utilized with this feature. If, at any time, you decide to deselect this checkbox, you will need to manually refresh each field line where you don’t want to use the data matching feature. A manual refresh icon exists at the end of each field line for this purpose. |
|
|
There also is a screen refresh button that essentially refreshes all data on the screen and removes any previously entered information if selected before a save is performed. |
|
|
You have an option to include Non-Croplandfields like wildlife preservation and grass acreage in the grid shown. Although the default is to not show these fields, you may select the checkbox which refreshes the grid to display any additional applicable noncropland field data. |
|
|
You can also choose to view only a single FSN/Tract at a time when processing. From the Land IDsdropdown, select the FSN/Tract to view. The System refreshes the grid to display only fields for that land ID. |
|
|
This is the recommended method for quickly finding an FSN/Tract for planting, and it’s especially helpful for managing large policies that have many FSN/Tract combinations. |
|
c.
|
Grid: All FSN/Tracts received for the policy’ producer/state/county are shown in the grid Fields are grouped by FSN/Tract and separated by a banner that displays the CLU location (state abbreviation and county name), and Total CLU cropland acres as well as planted acres are summed by FSN/Tract. A delete button allows you to select a field – or a duplicated field – and delete it from the screen. |
|
d.
|
Field Line Options: The field line within the grid contains required data elements that will be updated. These include a field line select checkbox, field number, CLU acres, Sub Field (if applicable), planted acres, dropdowns for crop, coverage, and premium line selections, plant date and/or PP designation, and an acreage type dropdown. Also included on the field line are buttons for splitting a field or refreshing a field line. See "Key Acreage in Fast Edit CLU" for more on this functionality. |
|
•
|
Field Image/Number: If the CLU ID from the CIMS file that is used to populate the page matches the CLU ID for the field in the current CLU layer, there is also an image of the field that displays with the field number. If there’s no match, only the field number is shown. |
|
•
|
Data Source: For each field displayed on the page, you can view the data source and CIMS year by hovering over the field number. |
|
e.
|
Import from CIMS button: You can dynamically update FSN/Tract information at any time by clicking the Import from CIMS button. See"Import CIMS Data in Fast Edit CLU" for more on this functionality. |
|
f.
|
Import from ACRSI button: You can update the available CLU data with records from ACRSI. The System will auto-match data to the ACRSI records to the correct policy, coverage, and premium line if enough information is present to determine a match. |