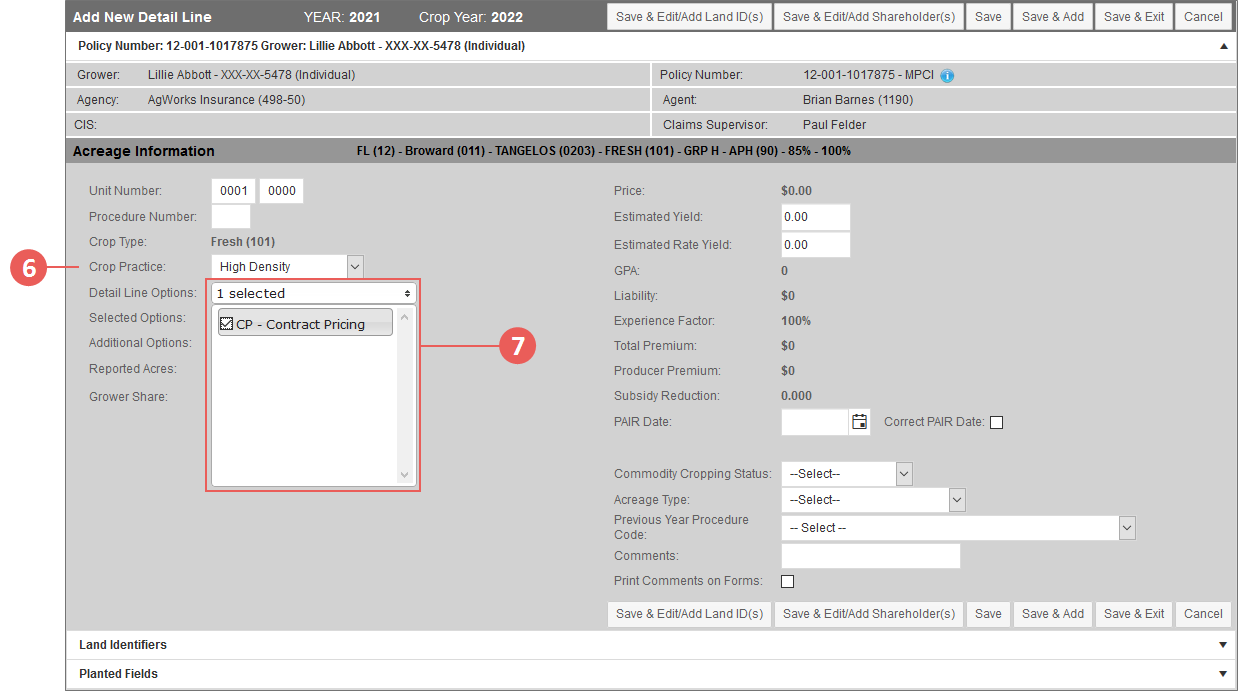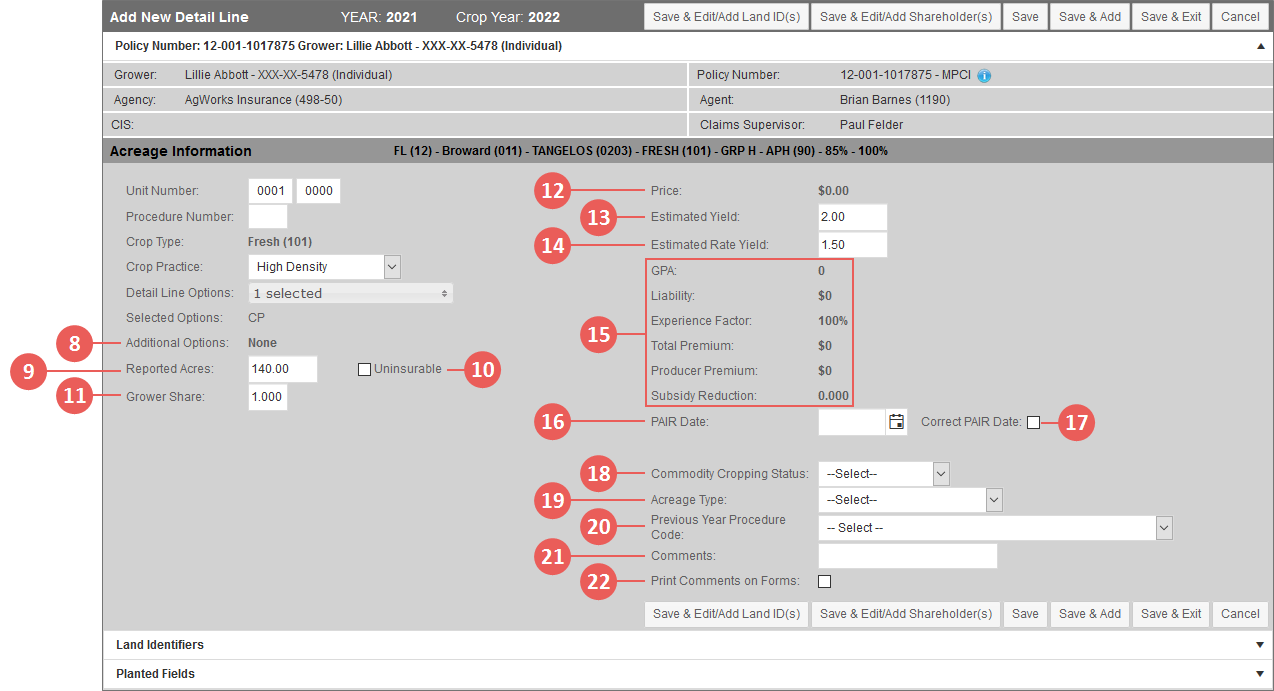|
1.
|
Locate and open the policy that contains the FL Citrus Fruit (APH Plan 90) coverage you need to add a detail line to. The policy opens on the Coverages tab. Any coverages already on the policy are shown in the MPCI Coverage Information section. |
|
2.
|
On the Coverages tab of the policy, in the MPCI Coverage Information section, locate the FL Citrus Fruit coverage you need to add a detail line to. In the Detail Lines column that corresponds with the coverage you need to add a detail line to, click the Add hyperlink. The Add New Detail Line page opens. |
NOTE: If detail lines already exist on a coverage, the hyperlink in the Detail Lines column will display as "View (X)" where X equals the number of detail lines on the coverage. To add a detail line to the coverage, click the View (X) hyperlink for the coverage. The Detail Lines tab will open for that coverage. You can then click the Add button above the Detail Line Information grid to open the Add New Detail Line page and continue to the next step.
|
3.
|
In the Acreage Information section, type the Unit Number for the detail line. The first four digits are for indicating a basic unit number; if the last four digits contain a number greater than zero, then the System recognizes the unit structure as an optional unit. |
|
4.
|
In the Procedure Number field, type the procedure number for the detail line. |
|
5.
|
The Crop Type field displays the crop type selected on the coverage as a read-only value. Continue to the next step. |
|
6.
|
From the Crop Practice dropdown, select the practice for the crop. |
|
7.
|
If the grower has elected a detail lines option, click on the Detail Lines Options dropdown to expand it. Then, select the checkboxes for any detail lines options elected that are available in the dropdown. When you click out of the dropdown, any options selected display as read-only in the Selected Options field below the dropdown. |
|
8.
|
The Additional Options field defaults to "None" and is read-only. Continue to the next step. |
|
9.
|
In the Reported Acres field, type the reported acres for the detail line. |
|
10.
|
If the acreage in the Reported Acres field is uninsurable, select the Uninsurable checkbox. |
|
11.
|
In the Grower Share field, type the grower's share in the detail line (e.g., 1 = 100%, .75 = 75%). |
|
12.
|
Skip the Price field. This is a read-only field that calculates after the detail line is successfully saved. |
|
13.
|
In the Estimated Yield field, type the estimated yield for the detail line. |
|
14.
|
In the Estimated Rate Yield field, type the estimated rate yield for the detail line. |
|
15.
|
Skip the GPA, Liability, Experience Factor, Total Premium, Producer Premium, and Subsidy Reduction fields. These are all read-only fields that calculate after the detail line is successfully saved. |
|
16.
|
If a PAIR exists for the detail line, in the PAIR Date field, type the PAIR date in the MMDDYYYY format or click the calendar button to open the calendar and select the date. |
|
17.
|
If the PAIR date entered in the previous step is a corrected date, select the Correct PAIR Date checkbox. |
|
18.
|
If applicable, from the Commodity Cropping Status field, select the applicable option for the detail line. |
|
19.
|
If applicable, from the Acreage Type dropdown, select the acreage type for the detail line. |
|
20.
|
If applicable, from the Previous Year Procedure Code, select the previous year's procedure code. |
|
21.
|
If you want to add comments to the detail line record, type the comments in the Comments field using up to 35 characters. |
|
22.
|
If you added comments in the previous step and you want them to print on forms, select the Print Comments on Forms checkbox. |
|
23.
|
As your next step, click one of the following buttons: |
|
•
|
To save the detail line and open the Manage Land IDs popup from this page to add a Land ID to the detail line, click Save & Edit/Add Land ID(s). See "Add a Land ID" for additional help with adding land IDs. |
|
•
|
To save the detail line and open the policy's Shareholders popup to add a Shareholder at the policy and/or detail line level, click Save & Edit/Add Shareholder(s). See "Add a Shareholder at the Policy Level" for additional help with adding shareholders. |
|
•
|
To save the detail line and remain on the page, click Save. |
|
•
|
To save the detail line and open a new Add New Detail Line page to add another detail line, click Save & Add. |
|
•
|
To save the detail line, close the page, and return to the View MPCI Detail Lines page for the coverage, click Save & Exit. |
|
•
|
To discard the new detail line, close the page, and return to the View MPCI Detail Lines page for the coverage, click Cancel. |
This functionality does not apply to the selected Reinsurance Year.