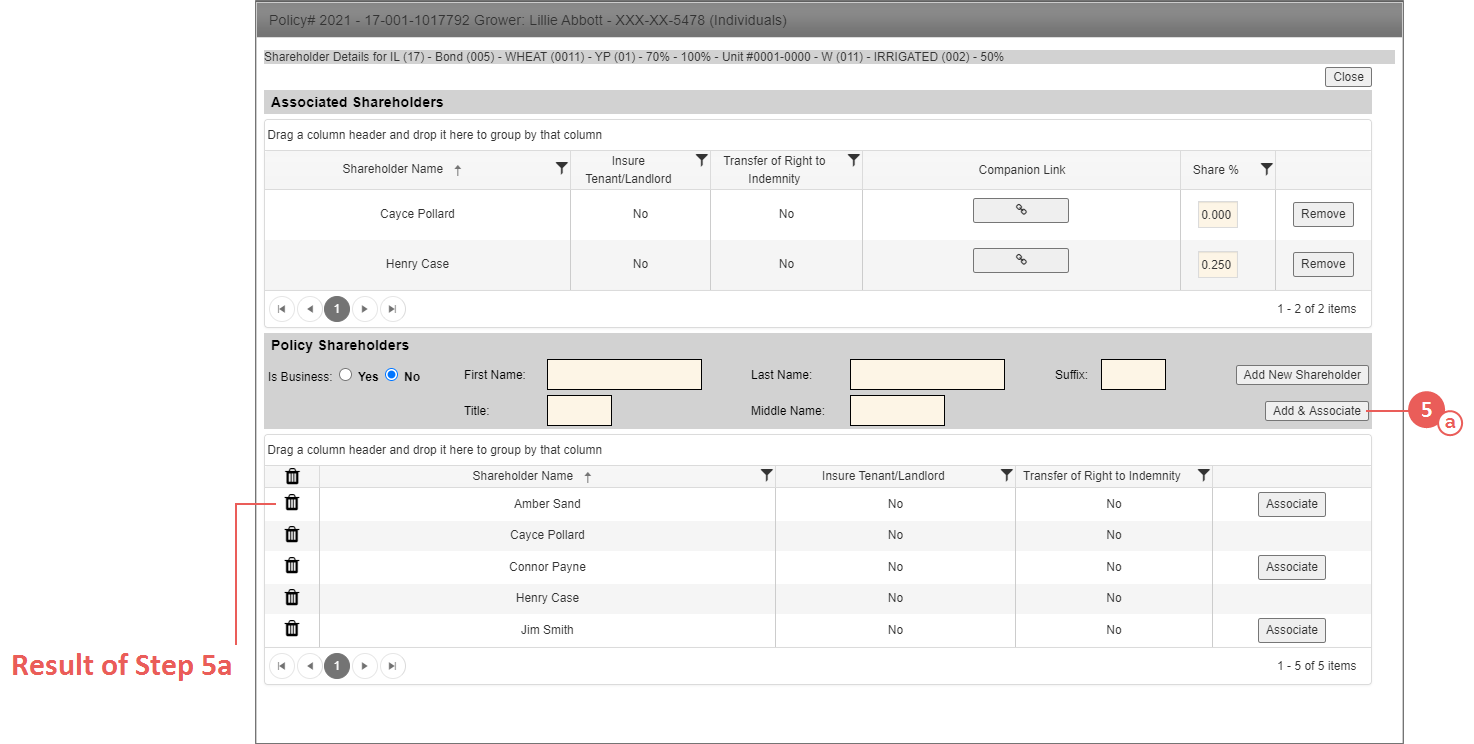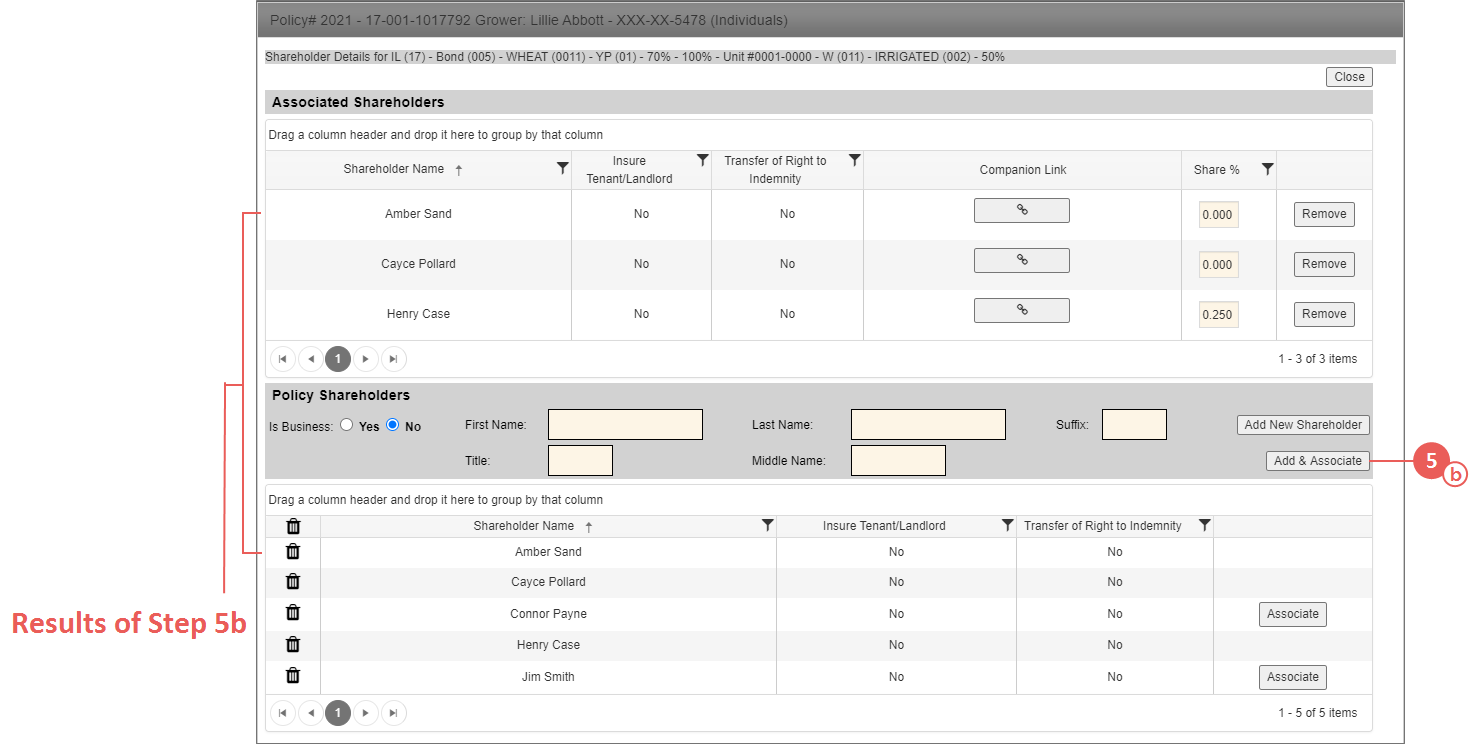NOTE: A Shareholder can also be added from the Utilities tab of a policy. See "View the Shareholders on a Policy" for how to access Shareholders from the Utilities tab of a policy. From the Utilities tab, a user can add a new Shareholder to the policy and enter whether the Shareholder is a business or individual. This Shareholder record is then added to the policy.
|
2.
|
In the Policy Shareholders section, select whether the new Shareholder is a business: |
|
•
|
If you select "Yes", continue to step 3. |
|
•
|
If you select “No” (which is the default), skip to step 4. |
|
3.
|
In the Business Name field, type the name of the business. Skip to step 5. |
|
4.
|
In the First Name, Middle Name, and Last Name fields, type the Shareholder’s first and last names. If a suffix, middle name, and/or title is applicable, type it in the respective fields. |
|
5.
|
Your next step depends on what you need to do: |
|
a.
|
To add the new Shareholder to the Policy but not the unit, click Add New Shareholder. The new Shareholder is added to the top row of the Policy Shareholders grid and highlighted. |
|
b.
|
To add the new Shareholder to the Policy and associate the Shareholder with the unit, click Add & Associate. The new Shareholder is added to the top row of the Associated Shareholders and Policy Shareholders grids and highlighted. |
|
6.
|
Repeat steps 2-5 for each Shareholder you need to add to the policy. |
|
7.
|
Edit the Shareholder's Share Percentage if applicable. |
|
8.
|
As your next step, click one of the following buttons: |
|
•
|
Save: Changes are saved and you remain in the popup. |
|
•
|
Save & Exit: Changes are saved, the popup closes, and you are returned to the previous page. |
|
•
|
Cancel: Changes are discarded, the popup closes, and you are returned to the previous page. |