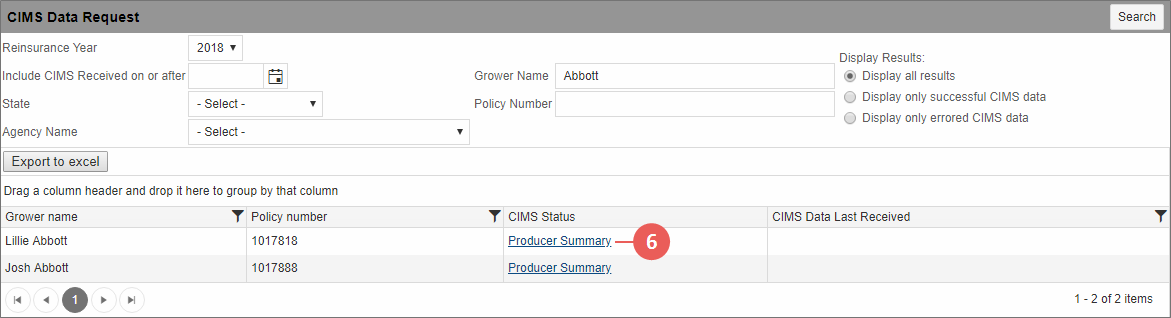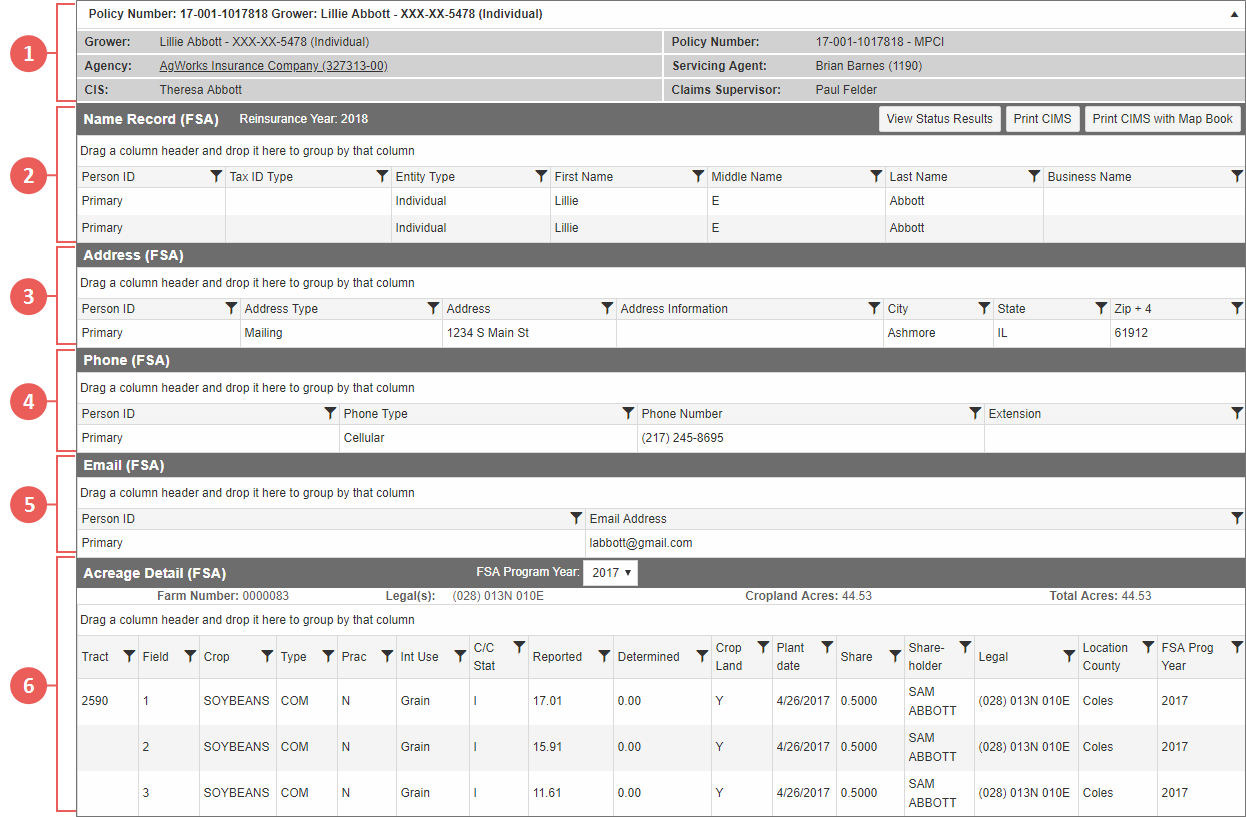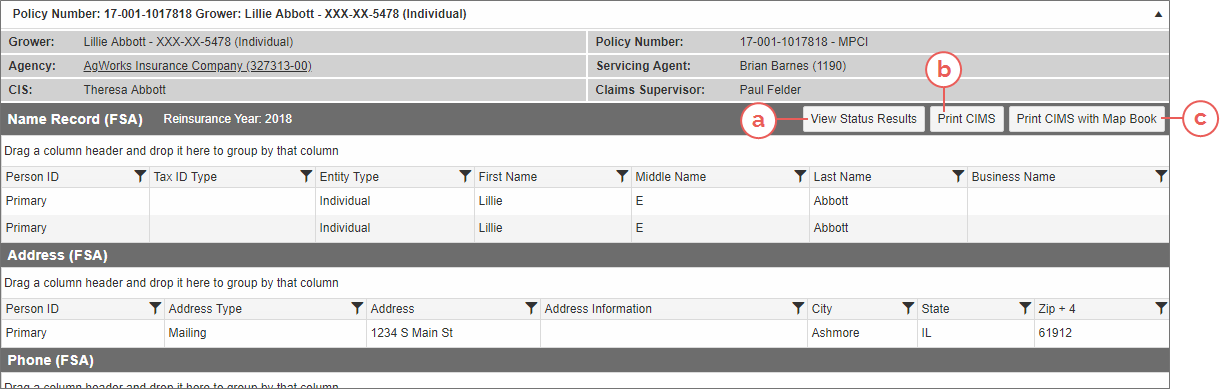Related
At a Glance: CIMS
All Reinsurance Years
| 1. | To view the CIMS results for an individual policy, open the policy and select the Utilities tab. The Utilities tab opens. |
| 2. | On the Utilities tab in the CIMS Report section, click Producer Summary. |
| a. | If there were errors in the CIMS results for the policy, the View CIMS Error Message section displays and lists the RMA errors associated with the policy. See "Understand CIMS Errors" for more information. |
| b. | If there were no errors on the policy, the Producer Summary page opens and displays the 6 sections that were included in the CIMS results. See "The Page Layout" in this topic for more information. |
In addition to viewing CIMS results from the individual policies, you can also view results collectively, at the System Level, by Year, State, Agency Name, Grower Name, and/or Policy Number.
| 1. | Go to: Tools > CIMS Results. |
| 2. | Next, use any one or a combination of these fields to locate CIMS results in the System: |
| Year | Select the Reinsurance Year to include in the search for CIMS data. |
| State | Select the state to include in the search for CIMS data. |
| Agency Name | Select an agency whose policies you want to include in the search for CIMS data. |
| Grower Name | Type a grower’s name in the textbox to search for a particular grower (this can be an individual or business). This search will match for partial names. For example, searching for “Andy” will return all names that include “andy” (e.g., Randy). When searching for an individual grower, you can only search by a single name (e.g., “Andy” or “Smith” but not “Andy Smith”). However, if searching for a business grower, you can use a combination of words in the business name (e.g., “Little River” or “River Dairy” or “Little River Dairy”). |
| Policy Number | Type a policy number in the textbox to only search for a single policy’s CIMS data. This must be the whole policy number. |
| 3. | In the Display Results field, select an option for which results records you want the System to display in the CIMS Data Request results grid. Your options are: |
| • | Display all results: This option will include successful and errored CIMS data. |
| • | Display only successful CIMS data: This option will include only those CIMS records that cleared RMA without error. |
| • | Display only errored CIMS data: This option will include only those records that were sent back from RMA with errors. |
| 4. | Click Search. The CIMS Data Request grid loads with results that matched the criteria selected in steps 2-3. |
| 5. | If desired, to export the results to an Excel workbook, click Export to excel. The Excel workbook downloads in your web browser. The Excel workbook contains three columns: Grower Name, Policy Number, and CIMS Status. |
| 6. | To view a record in the results grid, locate the result record you want to view and click the corresponding Producer Summary hyperlink. The Producer Summary Page opens. See "The Page Layout" in this topic for more information. |
NOTE: If there are errors for a producer, the Producer Summary hyperlink is changed to “View Errors”. Click this hyperlink to open the View CIMS Error Message page and view the errors for the policy. See "Understand CIMS Errors" for more information.
NOTE: You cannot return to the search results listing once you click the Producer Summary hyperlink. If you’d like to view a Producer Summary and keep the search results available, open the Producer Summary in a new browser tab. Or, use the Export to Excel feature discussed in step 5 to save the search results.
| 7. | When you are done reviewing the Producer Summary page for a policy, on the Producer Summary page, click the View Status Results button to return to the CIMS Data Request page (Tools > CIMS Results); however, the search criteria and results from your previous search will have been cleared. |
When a CIMS record has been returned for a policy without errors, the CIMS Producer Summary results are available for viewing. This information is available from the locations indicated above.
The Producer Summary page is comprised of 6 sections:
| 1. | Policy header: This displays the Grower, Policy Number, Agency, Servicing Agent, CIS, and Claims Supervisor for the policy. |
| 2. | Name Record (FSA): This displays the Primary ID on the policy; any Substantial Business Interests (SBIs); the Tax ID Type and Entity Type for the Primary Policy Holder and SBI(s); the First Name, Middle Name, and Last Name for all persons listed on the FSA record; and the Business Name when applicable. |
| 3. | Address (FSA): This displays the addresses, by Person ID, listed with the FSA for the persons displayed in the Name Record section. The address is broken down into columns for Address Type (e.g., mailing), Address number, Address Information (e.g., suite number), City, State, and ZIP + 4. |
| 4. | Phone (FSA): This displays the phone numbers, by Person ID, listed with the FSA for the record. The phone numbers are broken down into columns for Phone Type, Phone Number, and Extension. |
| 5. | Email (FSA): This displays the email addresses, by Person ID, listed with the FSA for the record. |
| 6. | Acreage Detail (FSA): This displays the Acreage Detail on the policy for each Farm Number listed with FSA. The acreage detail displays the Farm Number, each of the Legals associated with the Farm Number, the Cropland Acres, and Total Acres for the fields listed for the farm. Then, in the grid, each Tract/Field associated with the Farm Number is listed along with the Crop, Type, Practice, Intended Use, C/C Stat (Crop Code Status), Plant date, Share, Shareholder, Legal, Location County, and the FSA Program Year this data was pulled from. To change the FSA Program Year for the Acreage Details shown, from the FSA Program Year dropdown above the Acreage Details grid, select the year you want to view acreage details for. |
Additionally, on the Producer Summary page, you can do the following:
| a. | View Status Results: Click this button to return to the CIMS Data Request page (Tools > CIMS Results); however, any previous search criteria and search results from this page will not be saved upon returning to the page. |
| b. | Print CIMS: Click this button to download to your web browser a PDF of the CIMS Producer Report for the selected FSA Program Year. The CIMS Producer Report will contain the Acreage Details for the year selected in the FSA Program Year dropdown. |
| c. | Print CIMS with Map Book: Click this button to download to your browser a PDF of the CIMS Producer Report for the selected FSA Program Year that also includes a map for each CLU. |