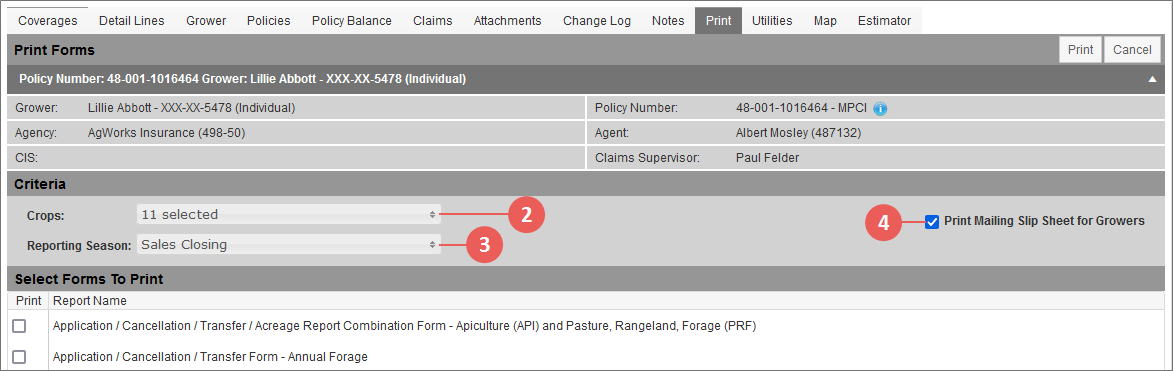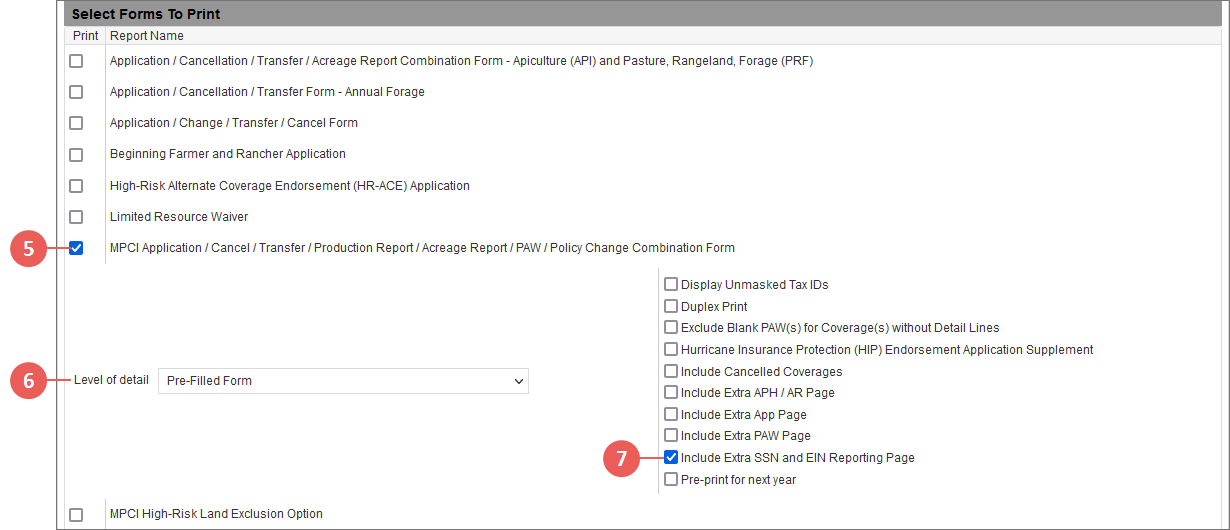Related
Print an MPCI Policy Form at the Policy Level (Individual)
All Reinsurance Years
MPCI policy forms can be printed for an individual MPCI policy from the Print Forms page on that policy's Print tab. Users can filter the forms they want to see on the page by Reporting Season, select multiple forms to print at one time, select whether to print a mailing slip sheet for growers for all forms printed, and they can also select the crop(s) to include (from the crops available on the policy) on the form or forms selected.
Forms printed from the Print Forms page download directly to the user's browser as PDFs so they can be opened to view, save, or print based on the user's needs. If multiple forms are selected at one time, only one PDF will be downloaded to the user's browser; this PDF will contain each of the forms selected.
NOTE: Users may also be able to use eSignature functionality to digitally sign forms and have growers digitally sign forms. Not all forms are available to be signed with this functionality. If available, an eSign checkbox displays to the right of the Reporting Season dropdown on the Print Forms page for MPCI policies. For more information about eSign functionality, see "eSignature".
| 1. | Locate and open an MPCI policy. Then, select the Print tab. The Print Forms page opens. |
| 2. | In the Criteria section of the page, the Crops dropdown has all crops available on the policy selected by default. To change the selections made, click on the dropdown to expand it. Then, select or deselect the checkboxes next to the crops you want to include or exclude, respectively. |
| 3. | The Reporting Season dropdown defaults to "Show All Forms". If you want to only view forms for a specific reporting season or plan type (e.g., acreage reporting or Nursery), click on the dropdown to expand it, and select the reporting season needed from the dropdown. |
| 4. | To print a mailing slip sheet for the grower with the forms you select to print, select the Print Mailing Slip Sheet for Growers checkbox. |
NOTE: You may also see an eSign checkbox below the Print Mailing Slip Sheet for Growers checkbox. If eSign is available for the forms you select to print and you wish to sign forms electronically using this functionality, see "eSignature" for additional help.
| 6. | To select the level of detail you want a form selected to print with, from Level of detail, select the Report Style you need from the options available. Repeat for each form selected in step 5 as needed. |
NOTE: Not all forms allow a level of detail to be selected.
| 7. | To select print options for a form selected, select the checkboxes for any print options you need in the printing options area for the form. Repeat for each form selected in the step 5 as needed. |
NOTE: Not all forms have print options available.
| 8. | When done selecting forms to print and print parameters for those forms, in the top-right corner of the page, click Print. A PDF containing the form(s) you selected begins generating and downloads to your browser for you to open it to view, print, or save based on your needs. If multiple forms were selected in step 5, they're listed one after the other in a single PDF. |