Related
At a Glance: ACRSI
All Reinsurance Years
Locate and open the MPCI policy that has received data from ACRSI or needs ACRSI information submitted. On the Utilities tab of the policy, click Manage ACRSI Fields in the ACRSI Information section.
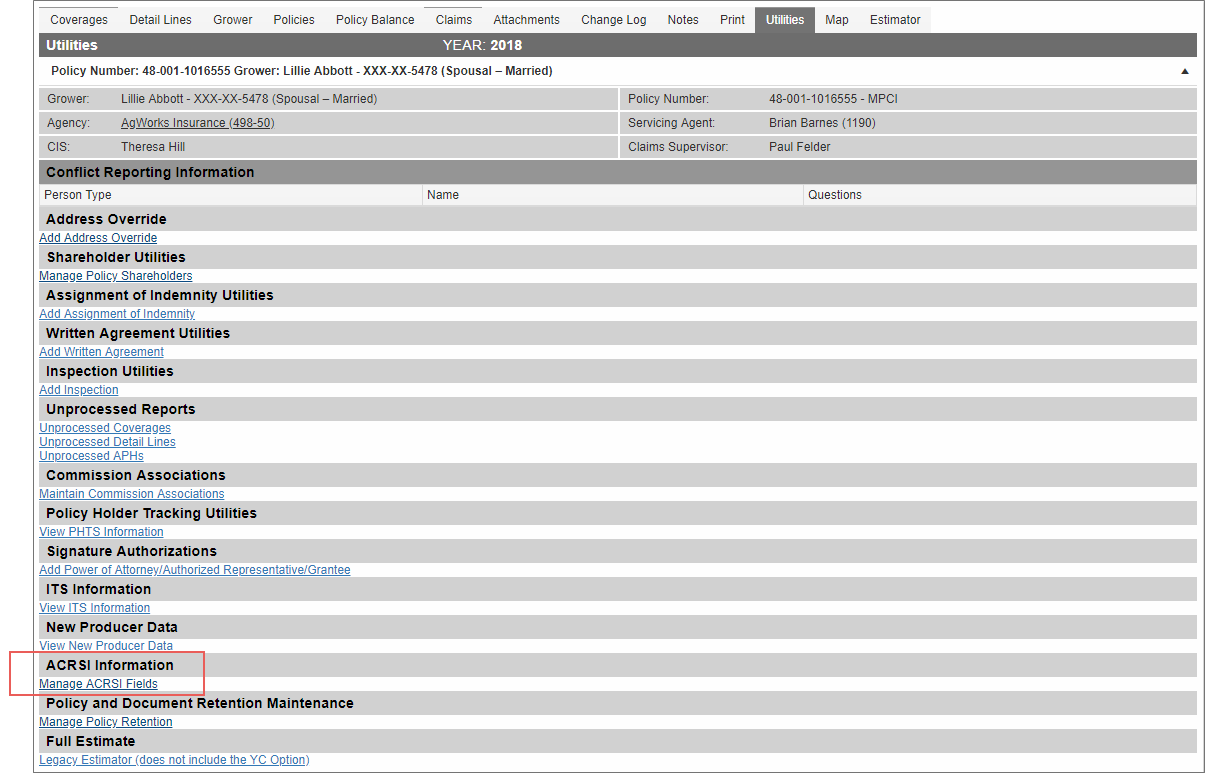
The ACRSI tab opens to display the ACRSI Information page. If fields have been received or imported, they will be displayed and grouped by County/Farm/Tract.
On the ACRSI Information page, every field that exists for the grower/tax ID is displayed and grouped by County/Farm/Tract.
Under each County/Farm/Tract grouping, the associated fields are displayed along with any existing grower data. From this page, a user can import data from CIMS, review and update field data, copy grower data, export field data to Excel for easy review, submit data to the ACRSI Clearinghouse, and monitor the transmission status.
The following identifies the different functionality available from this page:
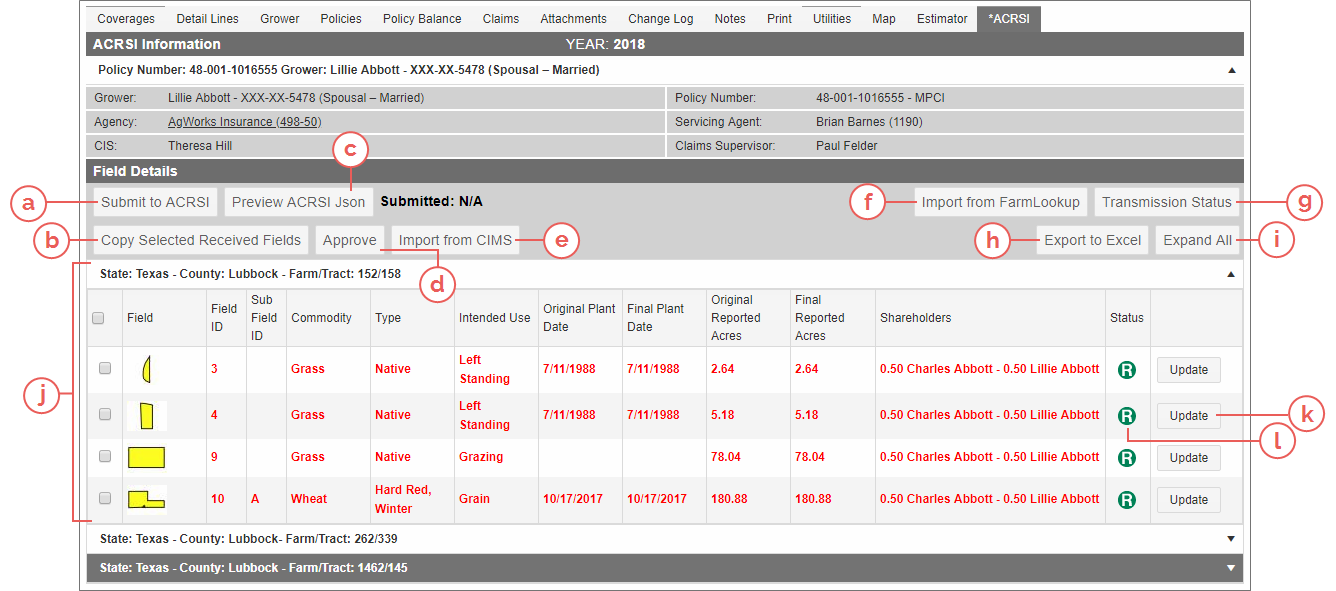
| a. | Submit to ACRSI: Submits all fields marked as Approved/Matched ( |
| b. | Copy Selected Received Files: When a field’s corresponding checkbox is selected, clicking this button copies the received ACRSI/CIMS data to the grower record of the selected field and the field’s status is updated to Approved/Matched ( |
| c. | Preview ACRSI JSON: Generates ACRSI-formatted JSON that can be viewed or downloaded by the user. The System will include any field in an Approved status in the JSON formatted text file that can be copied for debugging purposes. This button is only available with the correct System permissions. |
| d. | Approve: When a field’s corresponding checkbox is selected and grower data has been added or copied from the received ACRSI data, clicking this button marks the field as “Approved” so that it can be submitted to the ACRSI Clearinghouse. For more information on approving ACRSI records, see 4. APPROVING THE GROWER DATA. |
| e. | Import from CIMS: Imports the current tract/field information from CIMS. For more information on importing data from CIMS, see 1. IMPORTING CIMS DATA. |
| f. | Import from FarmLookup: Requests a list of fields from FSA for the grower when CIMS data is not yet available. Crop and Share data is not available in this data. |
| g. | Transmission Status: Opens the ACRSI Transaction History popup so a user can view the current transmission status. For more information on transmission statuses, see 5. SUBMITTING & MONITORING THE DATA. |
| h. | Export to Excel: Downloads the grower record to an Excel workbook so the current data can be reviewed and the correct values can be added for updating in the System. This Excel workbook can also be used to verify existing values on a grower record. |
| i. | Expand All: Expands all collapsed banners on the ACRSI Information page to display fields founds for each County/Farm/Tract grouping. |
| j. | Fields (by County/Farm/Tract): Expand and collapse the banner to view each field associated with the grower/tax ID. Clicking on a single banner expands the one farm/tract; clicking Expand All will open all banners. Each field contains a Field ID, Sub Field ID, Crop, Type, Intended Use, Original Plant Date, Final Plant Date, Original Reported Acres, Final Reported Acres, Shareholders, Status, and an Update button. |
NOTE: If you have Mapping, the shape files display in the Field column – if not, only the Field IDs will show.
| k. | Update: Opens the Edit ACRSI Field Details popup so a user can edit the grower record for submission to ACRSI. For more information on updating ACRSI data, see 3. EDITING THE GROWER DATA. |
| l. | Status: Displays the current status for the field. For more information on statuses, see 5. SUBMITTING & MONITORING THE DATA. |
The ACRSI Record Listing (Reports > MPCI Reporting > ACRSI Record Listing) shows a list of growers that have individual records meeting the selected filters: Reinsurance Year, State, Agency, and Status. It's important to note that it's possible for a grower to have multiple statuses.
Select the filter criteria you need to find ACRSI records for and click Refresh Results to load a listing of records in the grid. You can also export the result to Excel. The Excel document will contain data for each record's asssociated Agency Code, Agency Name, Grower, State, County, Grower Field Only, Received Field Only (ACRSI), Received Field Only (CIMS), Grower/Received Fields Mismatch, Grower/Received Fields Match, Approved, Submitted, and Received Date.
The ACRSI Record Listing is only available for users with the proper permissions.
