Related
ACRSI Process
All Reinsurance Years
To guarantee that the grower data submitted to the ACRSI Clearinghouse is the most complete information available for the grower/tax ID, it is recommended that users perform the ACRSI process in the following order:
This step is only necessary if planning to report to the ACRSI Clearinghouse prior to any ACRSI data being received.
When first visiting the ACRSI Information page, if no data is displayed for the grower, users can Import CIMs data to view the latest list of fields and tracts for the grower. This step should only be used if intending to report/submit planting information to the ACRSI Clearinghouse.
On the ACRSI Information page, click Import from CIMS. The System imports the latest CIMS field data for the grower. When done importing, the System will inform you if the fields successfully synced and display the number of fields created, number updated, number of shareholder associations created, and the number of shareholders updated.
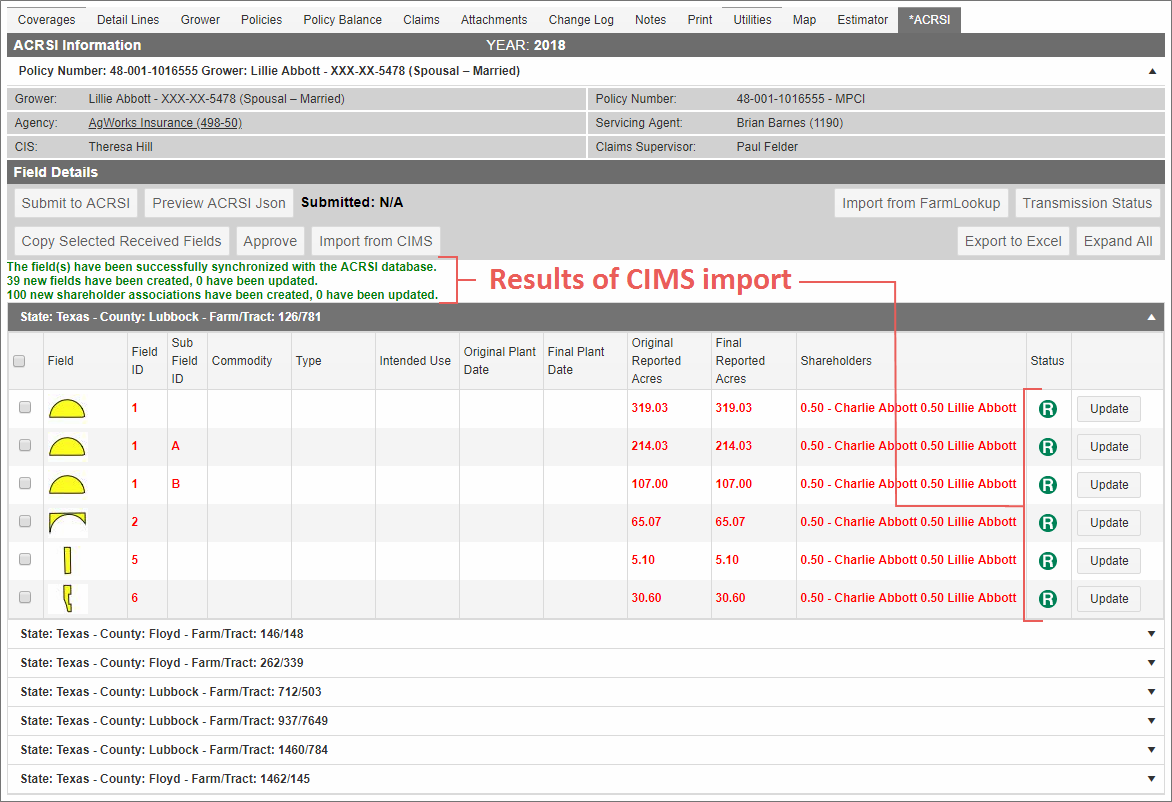
Once CIMS records have been successfully imported, the fields associated with the grower/tax ID and their available data display under each County/Tract/Farm grouping. The Status displays as Received (![]() ).
).
NOTE: Only those AIPs with Mapping enabled will have a shapefile displayed in the Field column.
After importing CIMS data or when data has been received from the ACRSI Clearinghouse, the fields are displayed with the Received (![]() ) status. Data imported from CIMS will only contain field and shareholder information (not Crop/Type/Practice); data received from the Clearinghouse map include more detail.
) status. Data imported from CIMS will only contain field and shareholder information (not Crop/Type/Practice); data received from the Clearinghouse map include more detail.
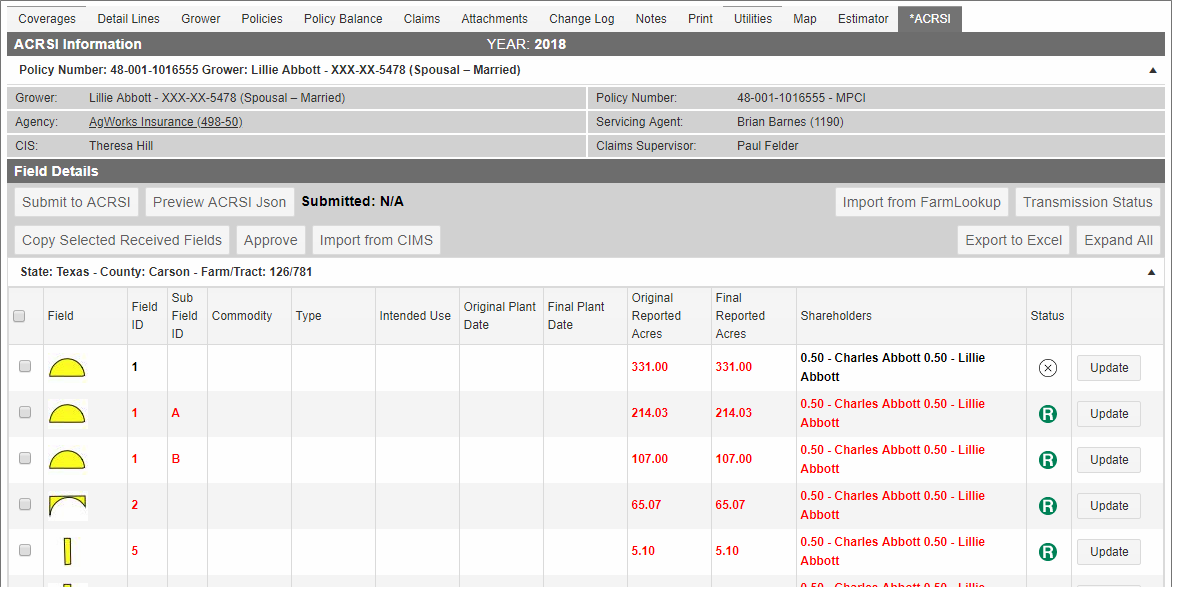
This example shows two fields with different statuses. The grower record for the top field (ID 2) has been edited so that the grower record and received ACRSI information no longer match—this field will need to be Approved to change the status to Approved/Matched for submission to the ACRSI Clearinghouse. The grower record on the bottom field (ID 4) has only been created—the red text displays the text found in the CIMS or ACRSI data that does not match.
Data can be received multiple times from the Clearinghouse, making it difficult to track when data was previously received or what has changed from a previous submission. To help with this, as data is reviewed and approved, it is copied and stored as a “grower record”. The System will compare the latest received data against the most recent approved grower records to help determine if there are any differences in the information.
As field data is imported, updated, and approved, the statuses will change. The Field Statuses available include the following:
| Icon | Field Status | Status Description |
|
|
Received | A grower record is available for reviewing/editing. When data is received from the ACRSI Clearinghouse or initially imported from CIMS, all fields will display with a Received record status, which indicates information is available for reviewing/editing. |
|
|
Mismatched | The received data does not match the existing grower data. Data that is mismatched displays in the grid with the conflicting values displayed in red text in the grid. |
|
|
Approved/Match | The received data matches the existing grower data and/or the data has been reviewed and approved. If subsequent received submissions from the ACRSI Clearinghouse result in matches of the previously approved grower data in the System, the field goes directly into Approved/Matched status. |
The current grower data can be exported to an Excel document for printing, reviewing, and manually updating. Click Export to Excel to download the ACRSI Data workbook to your browser window. Growers and agents can use this workbook to collect data and update the ACRSI information when possible.

Example of the ACRSI Excel export
When grower data is incomplete or mismatched, a user can edit the grower record details before approving and submitting them to the ACRSI Clearinghouse using the Edit ACRSI Field Details popup.
To open this popup, on the ACRSI information page, locate the field you need to edit and click Update (a).
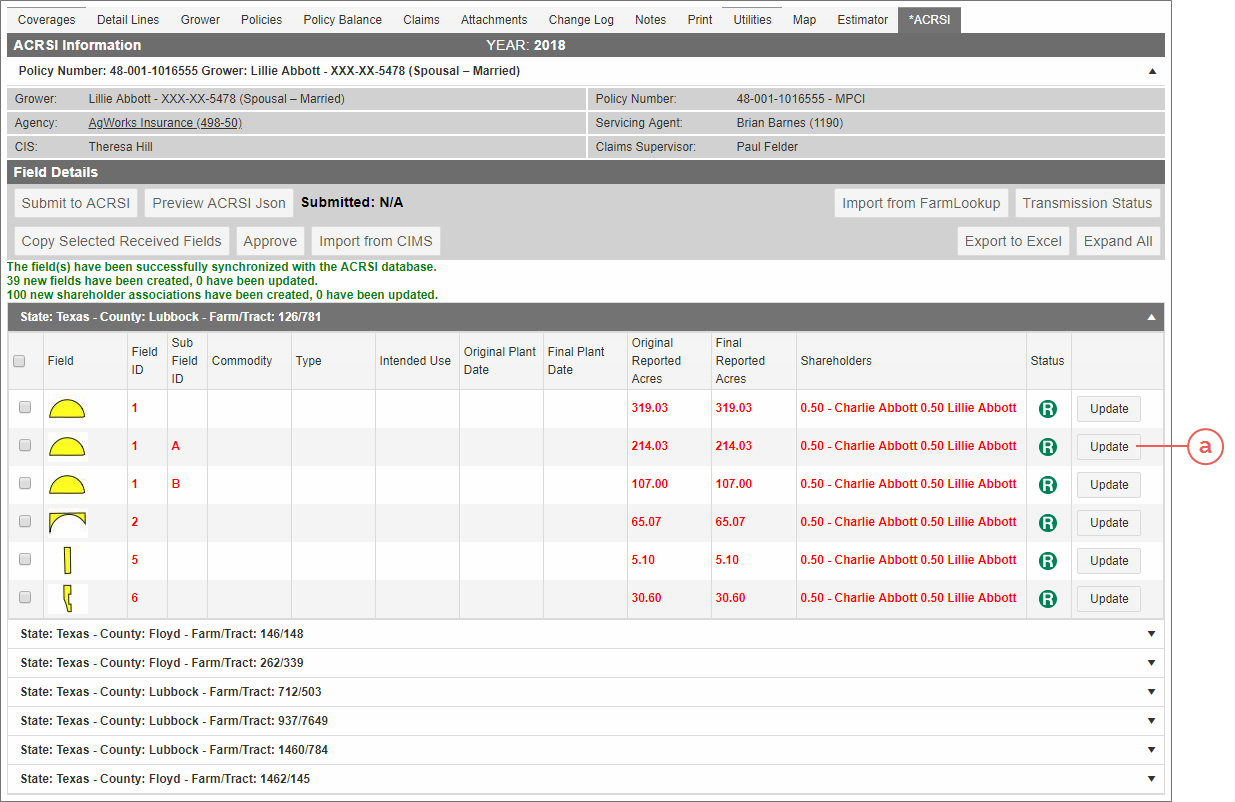
The ACRSI Information page displaying records with Received status
The Edit ACRSI Field Details popup opens. From this popup, a user can move between fields for a County/Farm/Tract (using the Previous and Next buttons), edit field data (e.g., FSN, Tract, and Field ID), assign a field to a specific coverage and/or unit, and update the grower planting and shareholder data for submission to ACRSI.
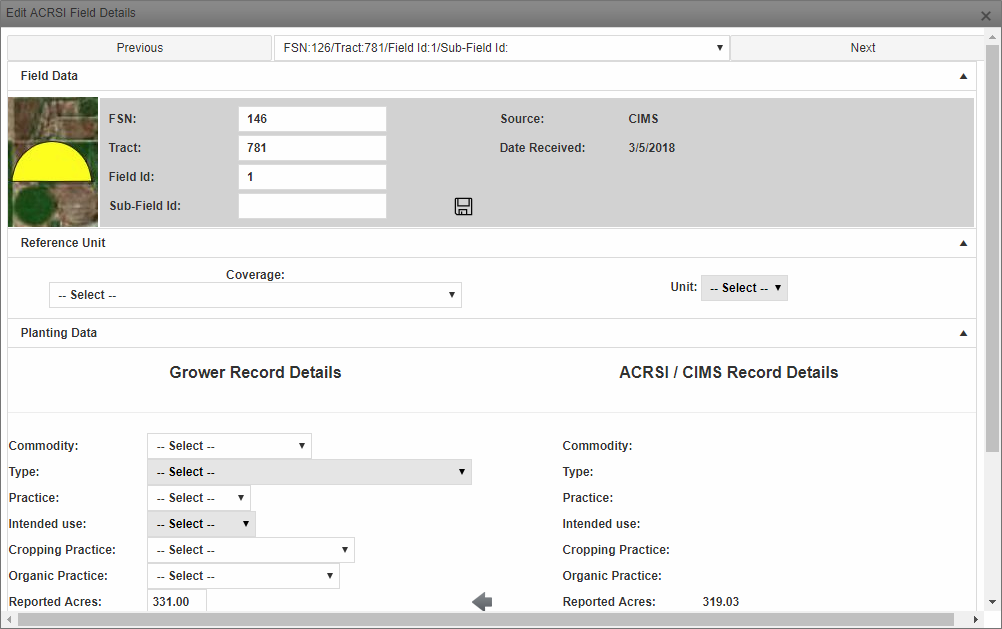
Field Data
The FSN, Tract, Field ID, and Sub-Field ID for the selected field can be updated from this popup. This information is not copied down to the Detail Lines on the policy at this time.
To edit field data:
| 1. | In the FSN, Tract, Field ID, and Sub-Field ID fields, make changes as needed. |
| 2. | Click Save ( ). ). |
Reference Unit (Optional)
A user can assign the selected field to a specific coverage and/or unit on the policy.
This functionality is not currently tied into the System but will be in a future release. In the meantime, selections made will be saved and can be used for reference when exporting data.
To assign a field to a specific Unit/Coverage:
| 1. | From the Coverage dropdown, select a coverage to assign the field to. The System refreshes the Unit dropdown based on this selection. |
| 2. | From the Unit dropdown, select the unit from the selected coverage that you want to assign the field to. |
Planting Data
The Planting Data section displays a side-by-side comparison of the Grower Record Details (left side) and ACRSI/CIMS Record Details (right side). A user can compare the information received from ACRSI and reconcile it against the data currently available in the System for the grower record (this may include data imported from CIMS).
To make editing the plant data easier, these buttons are available for updating the grower record:
| Icon | Function | Description |

|
Copy | Copies ALL of the values in the displayed ACRSI/CIMS data to the grower record to reduce the time needed for revisions. |
|
|
Delete | Deletes the grower record associated with the field if a user needs to start over with the grower record details. This button only appears once data has been updated. |

|
Save | Saves the changes made to the grower record. Changes will not persist to the ACRSI Information page for approval if they are not saved. This button displays once the new data has been added to the grower record. The System will save the details and automatically mark it as “Approved”. |
|
|
Approve | Displays once the grower record has changed from the ACRSI record details. Clicking this button approves the Grower Record Details change to make it ready for submission to the ACRSI Clearinghouse. |
|
|
Duplicate ACRSI Record | Duplicates the ACRSI record and creates a new field for the Farm/Tract with the same ACRSI record details if a field is split. |
To edit the planting data, when applicable:
| 1. | From the Commodity dropdown, select the commodity planted on the field. If the desired commodity is not available in the dropdown, it’s not currently supported by ACRSI in the Policy state and is not reported. |
NOTE: Depending on the state, uninsurable crops may be displayed in this dropdown. If displayed, they are still required to be reported to ACRSI despite not being insurable in the state.
| 2. | From the Type dropdown, select the type for the commodity. |
| 3. | From the Practice dropdown, select the practice for the commodity. |
| 4. | From the Intended use dropdown, select how the commodity will be used. |
| 5. | From the Cropping Practice dropdown, select the cropping practice used for the commodity. |
| 6. | From the Organic Practice dropdown, select the organic practice used for the commodity. |
| 7. | In the Reported Acres field, type the number of acres the grower planted on the field. |
| 8. | In the Revised Acres field, type the corrected number of acres the grower planted on the field. |
| 9. | From the Revised Acres Reason dropdown, if the Revised Acres field contains a value, select a reason the acres were revised. |
| 10. | In the Other Reason field, if the acres were revised and a suitable option is not available in the Revised Acres Reason dropdown, type the reason the acres were revised. |
| 11. | In the Original Plant Date field, type the date the commodity was originally planted on the field in MM/DD/YYYY format or use the calendar popup to select the date. |
| 12. | In the Final Plant Date field, type the final (revised) plant date for the field in MM/DD/YYYY format or use the calendar popup to select the date. |
| 13. | In the Producer Share field, type the share percentage of the field as a decimal (e.g., type ".050" for a 50% share). |
Shareholder Data
To edit the Shareholder data, if applicable,
| 1. | In the Shareholder textbox, update the Share percentage for the Shareholder or delete ( |
| 2. | Click save ( ). ). |
Once data has been reviewed and updated, it must be approved in order to be saved as the approved grower information.
On ACRSI Information page, select the checkbox that corresponds with the fields you’ve reviewed/updated (a) and click Approve (b). The Status changes to a Matched/Approved (![]() ) (c).
) (c).
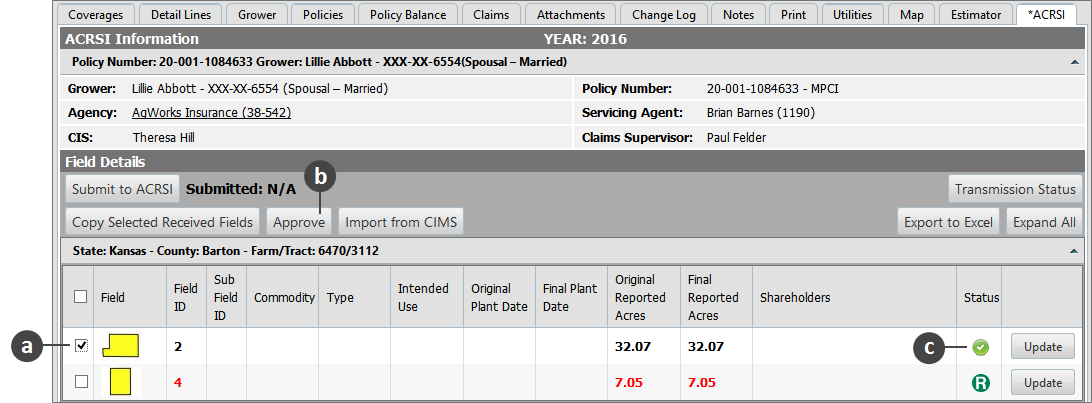
NOTE: A field can also be approved from within the Edit ACRSI Details page—once a field has been saved to the grower record, the field is approved. For other changes made in the Edit ACRSI Details page, the Approve button (![]() ) appears. Click this button to set the field to Matched/Approved status (
) appears. Click this button to set the field to Matched/Approved status (![]() ).
).
Submitting data to ACRSI is an optional step if reporting all information for the grower via the agent first. If a user is only reviewing data received from FSA via the ACRSI Clearinghouse, the data does not need to be submitted. After fields have been reviewed and approved for a grower/tax ID, the fields can be submitted to the ACRSI Clearinghouse.
To submit the fields for a grower/tax ID, click Submit to ACRSI (a). Only the fields that are “Approved” are sent to the ACRSI Clearinghouse. The date of submission populates to the right of the field and “SUBMITTED” displays in green above the grid (b).
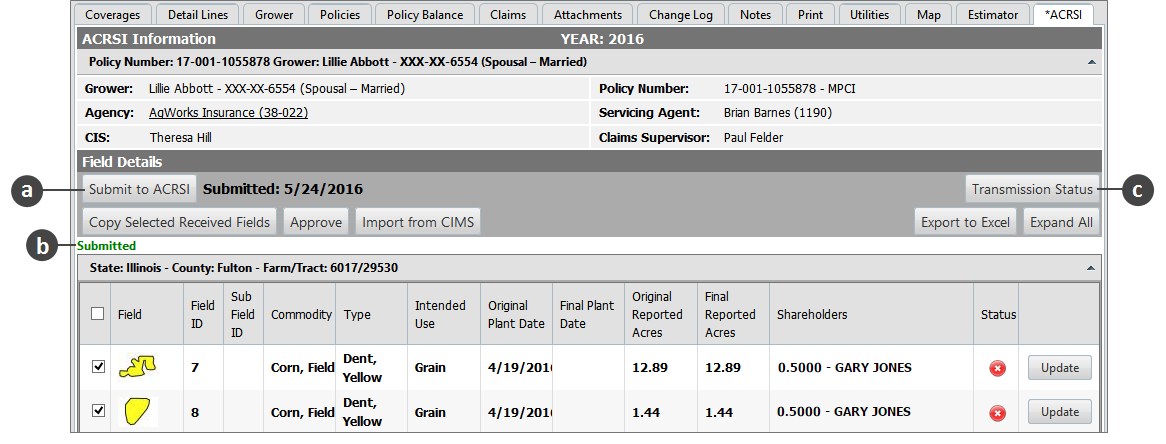
To check the status of a submitted ACRSI record, click Transmission Status to open the ACRSI Transaction History page (c).
The Transmission Status button is tied to the permissions for the Submit to ACRSI button. If a user can submit ACRSI data, they can check at the Transmission Status.
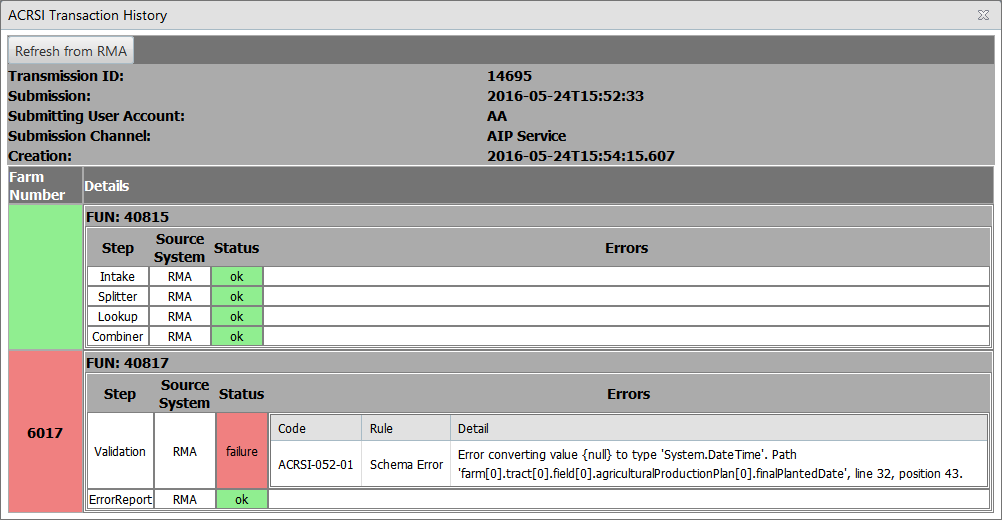
The ACRSI Transaction History displays each submitted field for the grower/tax ID and any errors found in the field data submitted to the Clearinghouse. The Rule column of each error will explain the issues found within the transmitted records. Data with errors to should be revised and re-submitted.
