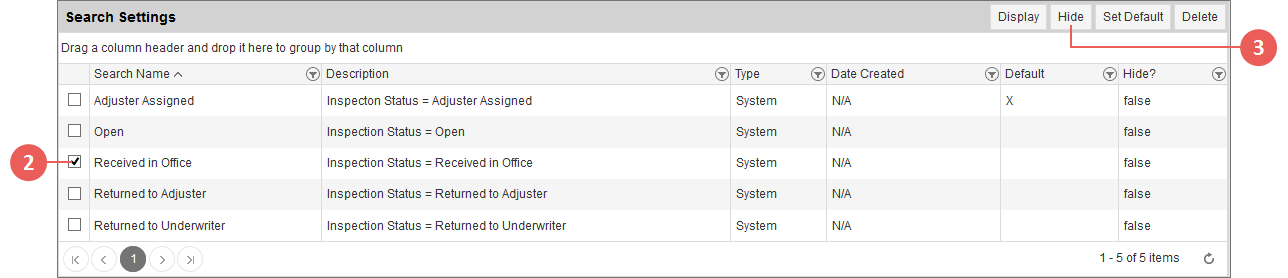Related
Hide Options from the Quick Search Dropdown
All Reinsurance Years
The Claims & Inspections Register allows users to hide any System-defined or user-defined (i.e., custom) searches available for a view of the register from the Quick Search dropdown for that view via the Claims & Inspections Register Settings page. Previously-hidden searches can also be set to display in the Quick Search dropdown for a view via this page; see "Show Hidden Options in the Quick Search Dropdown" for more help with this.
| 1. | On the Claims & Inspections Register, click Settings. The Claims & Inspections Register Settings page opens. |
NOTE: The Claims & Inspections Register Settings page is different for each view (MPCI, Private Products, or Inspections) of the register. Verify that you are on the view you want to change settings for by checking the option selected in the Product Type dropdown and adjust as necessary.
| 2. | In the Search Settings section, mark the selection box(es) in the grid that corresponds with the search(es) you want to hide from the Quick Search dropdown for the view. |
Steps 2-3: Selecting a search to hide and clicking Hide to hide it from the Quick Search dropdown for the Inspections view of the Claims & Inspections Register (in this example).
| 3. | Click Hide. A popup opens asking you to confirm that you’d like to hide the selected search(es). |
| 4. | Click OK. A popup opens confirming the action was completed. |
| 5. | Click OK. You are returned to the Claims & Inspections Register Settings page, and the Hide? column for the search(es) you selected displays "true". The search(es) will also no longer display in the Quick Search dropdown for the view. |