Related
Create a Link to a Companion Policy
As a reminder, before you can link to a companion policy, at least one shareholder must be associated with the source policy. See "Add a Shareholder at the Policy Level" to learn how to add shareholders.
Companion policy links are added from the Shareholders popup, which can be accessed from multiple places in the System. Here, we’re going to launch it from the Detail Lines tab of a coverage using the Share % link for a unit.
When the View Detail Line Shareholder Details page opens, click Edit/Add Shareholders. The Shareholders popup opens.
When all the requirements for linking a source and companion policy have been met, a link button displays in the Companion Link column of the Associated Shareholders grid of this popup for each qualifying shareholder.
To create a link to a companion policy,
| 1. | Click the link button that corresponds with the associated shareholder record you want to create a link for. |
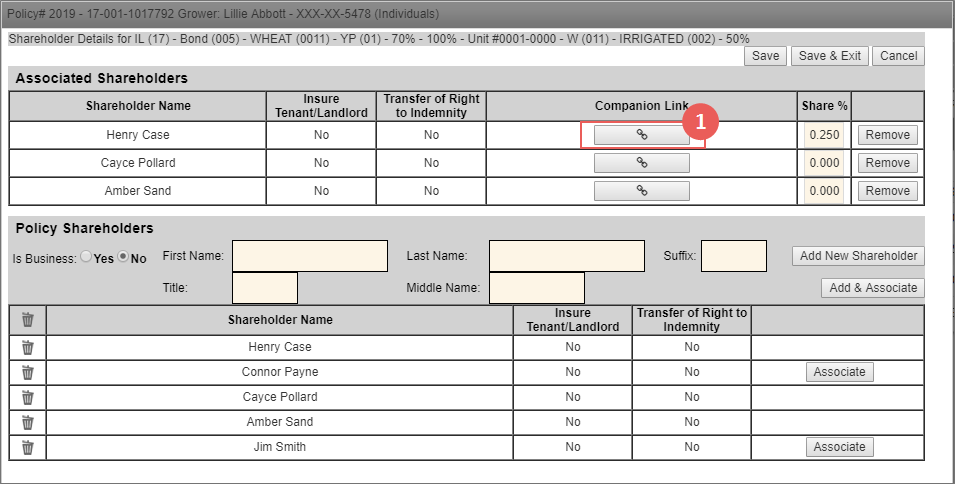
| 2. | After clicking the link icon, the System then displays a Policy # field and Select Unit dropdown. |
| 3. | Enter the 7-digit policy number of the companion policy (this cannot be the same policy number as the source policy). |
NOTE: Add leading zeroes if necessary to bring the policy number to 7 digits.
| 4. | Press TAB to move from the Policy # field to the Select Unit dropdown. The System will validate the policy number you entered and populate the Select Unit dropdown with the companion units that qualify for linkage to the source policy. If the policy number you entered is not found, an error message will display below these fields. |
NOTE: It’s important to note that companion links cannot be created for Summary Units if Master Yield or PTY Summary Units exist for the source coverage.
| 5. | In the Select Unit dropdown, there are two options for linking the source unit to a companion unit: |
| a. | If the necessary companion unit does not exist, you can create a new unit on the companion policy by selecting the “Create New Unit” option from the Select Unit dropdown. The shareholder’s row will highlight to indicate that a change will be made to the record upon save of the Shareholders popup. |
| b. | If the companion unit does exist, select its number from the dropdown. |
NOTE: If a companion unit is already linked to a source unit, a link icon displays next to the unit number. This unit cannot be selected again unless its current link is broken.
The shareholder’s row will highlight to indicate that a change will be made to the record upon save of the Shareholders popup.
| 6. | Click Save & Exit to close the Shareholders popup and save the link to the companion policy. On the View Detail Lines Shareholders page and View MPCI Detail Lines page, you’ll see a link in the right-hand column of the page. To view companion link details, click the link icon. |
The policy, shareholder, and shareholder percent values from the linked record are shown as well as an unlink button, which allows you to break the link between the policies. We’ll talk more about this in the next section.
In addition to the presence of the link icon, all synced values for the companion policy become read-only. If you selected to create a new unit on the companion policy, the System copied the source record’s values to the companion record’s new unit.
IMPORTANT NOTE: Zero AR Processing, AR Sign Dates, and Mark Complete functionality are not incorporated into the Companion Link functionality. Each policy will need to be updated separately with the appropriate acreage and dates, and then manually marked complete in order to run validations and push the appropriate premium to the Policy Balance table. This means, if the companion policy has unlinked units and/or zero AR lines, those will need to be processed through the companion policy separately.
