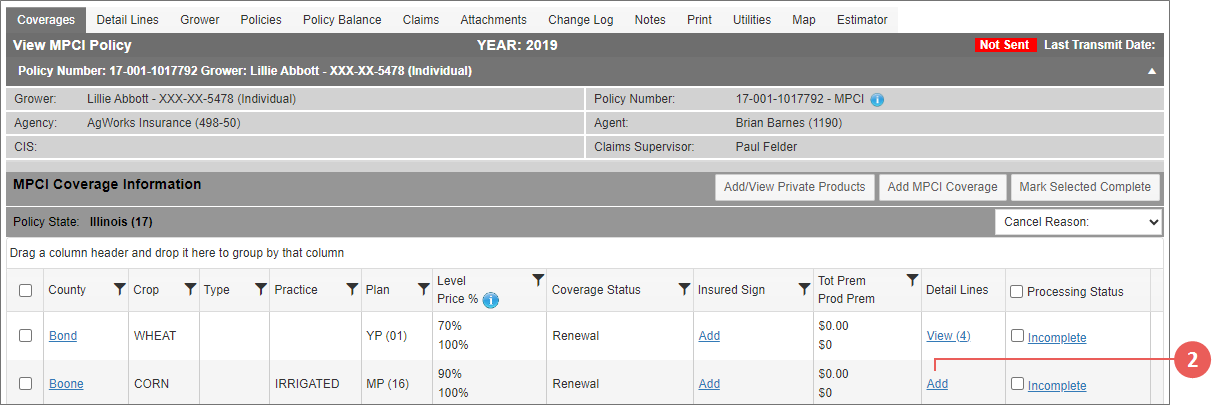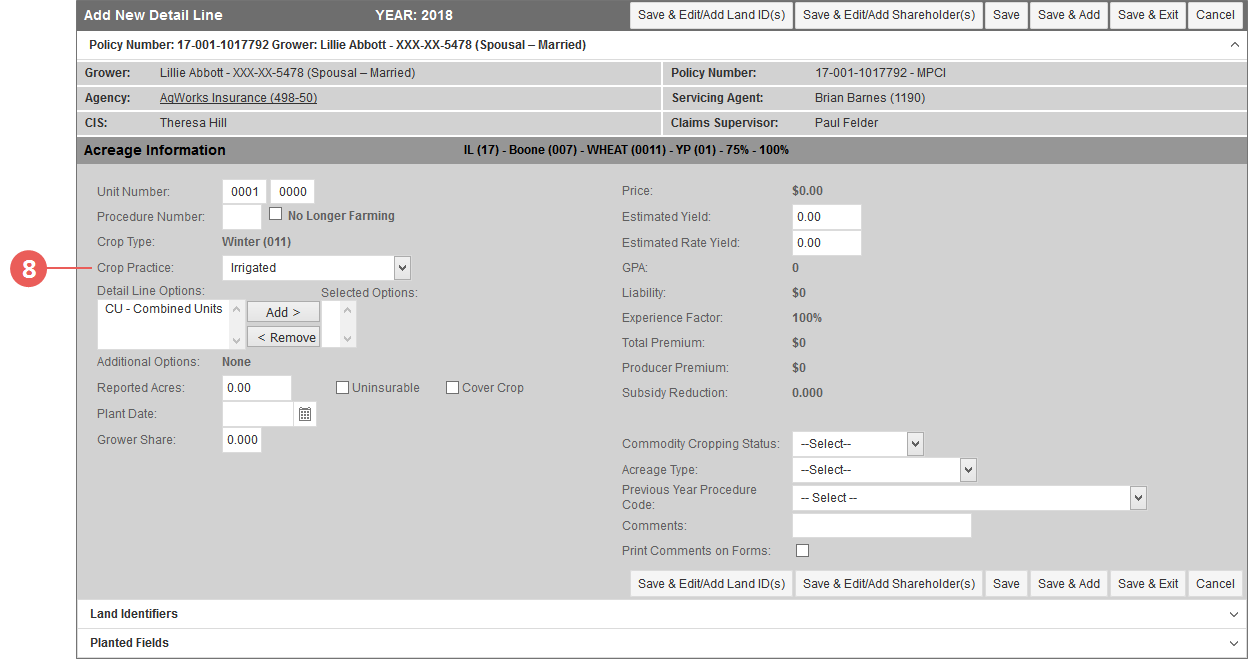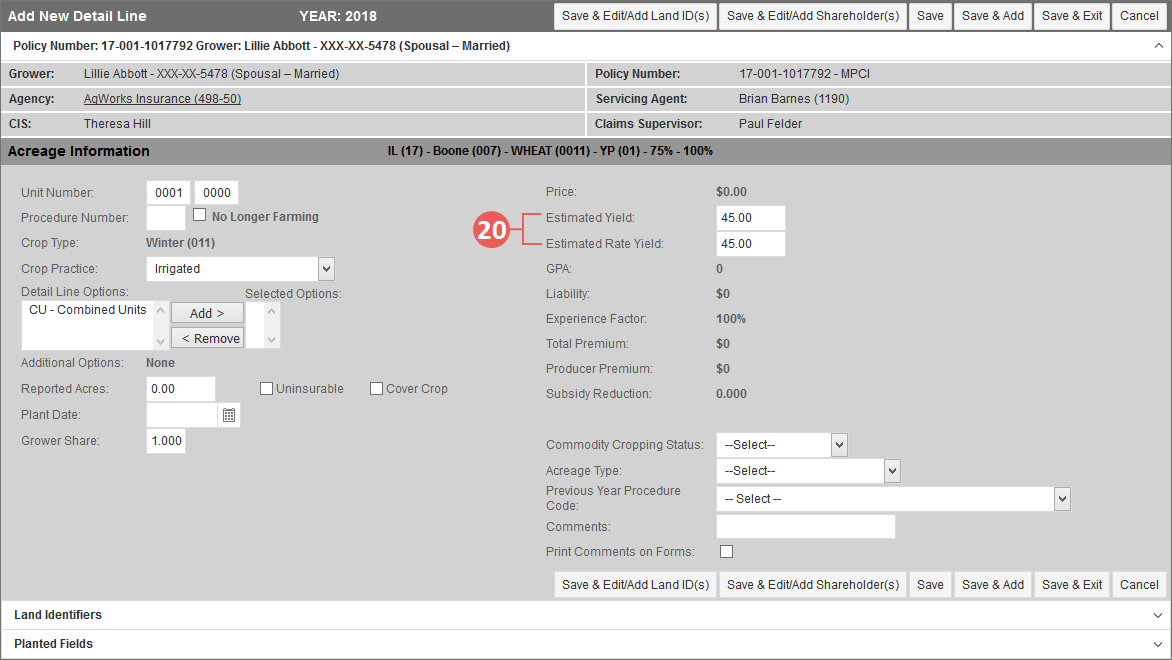|
1.
|
Locate and open the policy that contains the coverage you need to add a detail line to. The policy opens on the Coverages tab. Any coverages already on the policy are shown in the MPCI Coverage Information section. |
|
2.
|
On the Coverages tab of the policy, in the MPCI Coverage Information section, locate the coverage you need to add a detail line to. In the Detail Lines column that corresponds with the coverage you need to add a detail line to, click the Add hyperlink. The Add New Detail Line page opens. |
|
3.
|
On the Add New Detail Line page, in the Acreage Information section, type the Unit Number for the detail line. The first four digits are for indicating a basic unit number; if the last four digits contain a number greater than zero, then the System recognizes the unit structure as an optional unit but it also displays a BU checkbox in the event that you want the unit number to remain a basic unit. |
NOTE:
If an Enterprise Unit structure was elected on the coverage, the System will apply the EU code to the unit once the crop has met the minimum acreage requirement to qualify. If the unit structure code that is currently applied is "EU" , then it is displayed in the coverage description on the Acreage Information banner.
|
4.
|
If applicable, in the Procedure Number field, type a procedure number. This can be up to three digits. This is the APH Procedural Exception Number that is used when multiple APH databases are allowed for the same Practice/Type/Map Area/etc. |
BEST PRACTICE: It is recommended that you begin numbering with "001" and use sequential numbering for each additional exception in the APH database.
|
5.
|
If you entered a procedure number in step 4, the Procedure Code dropdown is displayed. From this dropdown, select a procedure code for the detail line. These options change depending on the coverage. Your options may include: |
|
•
|
B: Blocked Production of Category C Commodities |
|
•
|
C: Combination or Division of Unit by Practice or Type |
|
•
|
D: Native Sod (1st 4 years of planting – acreage tilled after 02-07-2014) |
|
•
|
N: Newly broken acreage to be maintained in a separate APH database the initial year of new breaking |
|
•
|
O: For certified organic practice and type being insured as conventional practices and types due to no organic practices and types available on the actuarial documents. |
|
•
|
P: Multiple plant dates by year within P/T/V for alfalfa sd, forage prod, forage sd, mint and sugarcane |
|
•
|
R: Acreage emerging from CRP to be maintained in a separate APH database the initial year it is planted |
|
•
|
S: Skip Row Grain Sorghum |
|
•
|
T: For transitional organic practices and types being insured as conventional practices and types due to no organic practices and types available on the actuarial documents. |
NOTE:
New Breaking (Procedure Code of "N" exists), CRP ("R"), and Native Sod ("D") detail lines will not be considered complete until CLUs are attached. The only exceptions are if a procedure code of “N” exists and an Uninsurable Reason of either “B” or “T” exists, then an Acreage Type is not required, and if a procedure code of “D" exists and an Uninsurable Reason of “D” exists, an Acreage Type is not required.
|
6.
|
If the detail line is no longer being farmed, select the No Longer Farming checkbox. When a detail line is marked as no longer farming, both the detail line and APH are for informational purposes only and do not get sent to RMA. |
NOTE:
When the No Longer Farming checkbox is selected on a detail line, the Reported Acres and Grower Share will be set to "0.0" and the Plant Date will be set to NULL. Share, Reported Acres, and Plant Date fields will not be editable.
|
7.
|
If applicable, from the Crop Type dropdown, select a crop type for the detail line. |
|
8.
|
From the Crop Practice dropdown, selected a practice for the detail line. |
The System validates your selections for Crop Type and Crop Practice and modifies the fields available and the options within each based on the ADM (actuarials).
|
9.
|
In the Detail Line Options box, select any detail line options the grower wants to include on the detail line by selecting an option in the Detail Line Options box and then clicking Add>. The selected option is moved to the Selected options box. |
|
10.
|
To select more than one option at a time, hold down CTRL and select the options in the Detail Line Options box. Then, click Add>. All selected options are moved over to the Selected Options box. |
|
11.
|
If applicable, in the Additional Options field, the System displays coverage and/or APH option applicable to the detail line. Make a selection as needed. |
|
12.
|
If applicable, the Sub County Code (Map Area) dropdown is shown. When necessary, select the high-risk map area code to associate with the detail line. |
|
13.
|
If available, in the Reported Acres field, type the number over acres planted for the detail line. This can be added later during acreage reporting. |
|
14.
|
If the acres planted in the Reported Acres field are uninsurable, mark the Uninsurable checkbox. When this checkbox is selected, the Uninsurable Reason dropdown displays. Select a reason the acres are uninsurable. |
|
15.
|
For Plan 01, 02, 03, and 90 category B crops only, a Cover Crop checkbox is available to indicate that the acres should not be eligible for a related Private Product (e.g., Crop Hail). This flag is not transmitted to RMA. |
|
16.
|
If you entered a value for Reported Acres in step 14, then the Plant Date field is required. Type a plant date for the detail line in MMDDYYYY format or use the calendar button to open the calendar and select a date. This, and the Reported Acres, can be added later during acreage reporting. |
NOTE: The System will automatically apply any Late Plant reductions.
|
17.
|
If available, to indicate that the Reported Acres were prevented from planting, select the PP checkbox. This is only allowed if the Reported Acres has been entered and no Plant Date exists for the acreage. |
|
18.
|
In the Grower Share field, type a grower share percentage in decimal format (e.g., typing "0.5" would mean the grower has 50% share). This is required. |
|
19.
|
The Price field is populated by the System and displays the price from the ADM for the coverage with any adjustments (if applicable). If multiple prices exist for the crop, the System displays "0.00" until a valid Type and Practice are selected. Continue to the next step. |
|
20.
|
If an APH doesn't exist for line, in the Estimated Yield and Estimated Rate Yield fields, type an Estimated Yield and Estimated Rate Yield. The Approved Yield and Rate Yield will display once the APH has been saved for the line. |
|
21.
|
The GPA, Liability, Total Premium, Producer Premium,and Subsidy Reduction fields are populated by the System based on data provided. The Experience Factor field is brought over from the coverage. Continue to the next step. |
|
22.
|
If applicable, from the Verifiable Record Type dropdown, indicate whether any production from the insured acreage will be sold by direct marketing. Your options are: |
|
•
|
Direct Market requesting appraisal, contact AIP prior to harvest |
|
•
|
No Disinterested Third Party (e.g., VI insureds) |
|
•
|
No Disinterested Third Party (e.g., VI insureds) requesting appraisal, contact AIP prior to harvest |
NOTE: If the Verifiable Record Type selection is removed, the System will remove any stored values from the database
|
23.
|
If applicable, from the Commodity Cropping Status dropdown, select a cropping status for the detail line. Your options are: |
|
24.
|
If applicable, from the Acreage Type dropdown, select the acreage type for the detail line. Your options are: |
|
•
|
A - New breaking insurable by WA and insured is able to substantiate the acreage has previously been in production |
|
•
|
B - New breaking insured under the terms of the policy (e.g. less than 5%) and insured is able to substantiate the acreage has previously been in production |
|
•
|
C - CRP acreage (automatically insured under terms of policy) |
|
•
|
D - Insured - New breaking acreage insured by NB WA and the insured is unable to substantiate the acreage has previously been in production |
|
•
|
DM - Acreage planted on native sod meeting De Minimis procedure (This is only visible in states with Native Sod.) |
|
•
|
E - Insured - New breaking acreage insured in accordance with the terms of the policy (e.g. less than 5%) and the insured is unable to substantiate the acreage has previously been in production |
|
•
|
F - Commodity produced on acreage which was summer fallow with cover crop the prior year |
|
•
|
G - Insured Native Sod (>5 acres) under terms of policy (subsequent year of planting) (This is only visible in states with Native Sod.) |
|
•
|
H - Insured Native Sod (>5 acres) under terms of Special Provisions (This is only visible in states with Native Sod.) |
|
•
|
I - Insured Native Sod (>5 acres) by WA (This is only visible in states with Native Sod.) |
|
•
|
K - Unavoidable Uninsured Fire or Third Party Damage |
|
25.
|
If applicable, from the Previous Year Procedure Code dropdown, select whether the line was previously reported as NB, CRP, or NS. Your options are: |
|
•
|
Combination or Division of Unit by Practice or Type |
|
•
|
Acreage emerging from CRP |
|
26.
|
For Plans 01, 02, 03, and 90 only, a PrecisionAg Records Exist dropdown exists to indicate when Precision Ag data has been imported. Select whether imported data includes: |
|
•
|
B: Both Planting & Yield |
|
27.
|
If a value exists in this field, the detail line will not be considered complete until a CLU is attached to the detail line and the same Acreage Type exists on all CLUs on the detail line. |
|
28.
|
If you want to add comments to the detail line record, type the comments in the Comments field using up to 35 characters. |
|
29.
|
If you added comments in step 28 and you want them to print on forms, select the Print Comments on Forms checkbox. |
|
30.
|
As your next step, click one of the following buttons: |
|
•
|
To save the detail line and open the Manage Land IDs popup from this page to add a Land ID to the detail line, click Save & Edit/Add Land ID(s). |
|
•
|
To save the detail line and open the policy's Shareholders popup to add a Shareholder at the policy and/or detail line level, click Save & Edit/Add Shareholder(s). |
|
•
|
To save the detail line and remain on the page, click Save. |
|
•
|
To save the detail line and open a new Add New Detail Line page to add another detail line, click Save & Add. |
|
•
|
To save the detail line, close the page, and return to the View MPCI Detail Lines page for the coverage, click Save & Exit. |
|
•
|
To discard the new detail line, close the page, and return to the View MPCI Detail Lines page for the coverage, click Cancel. |