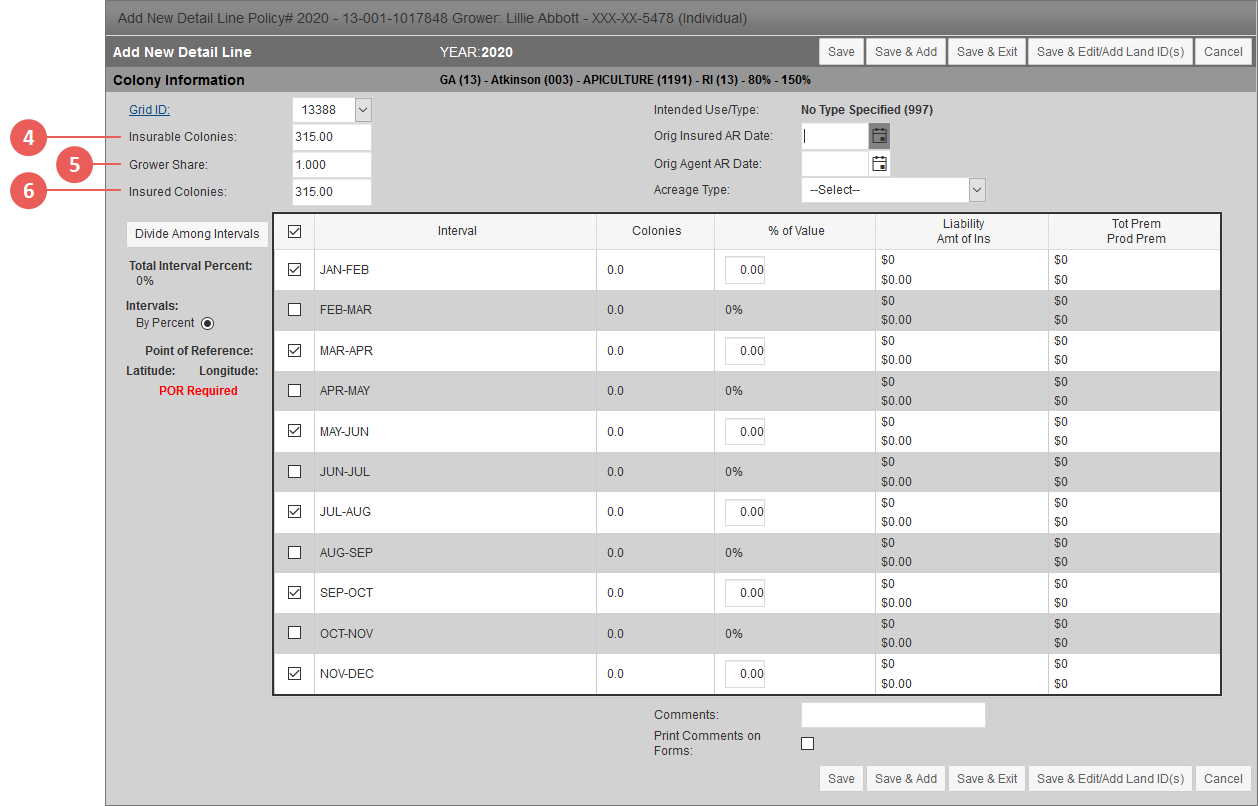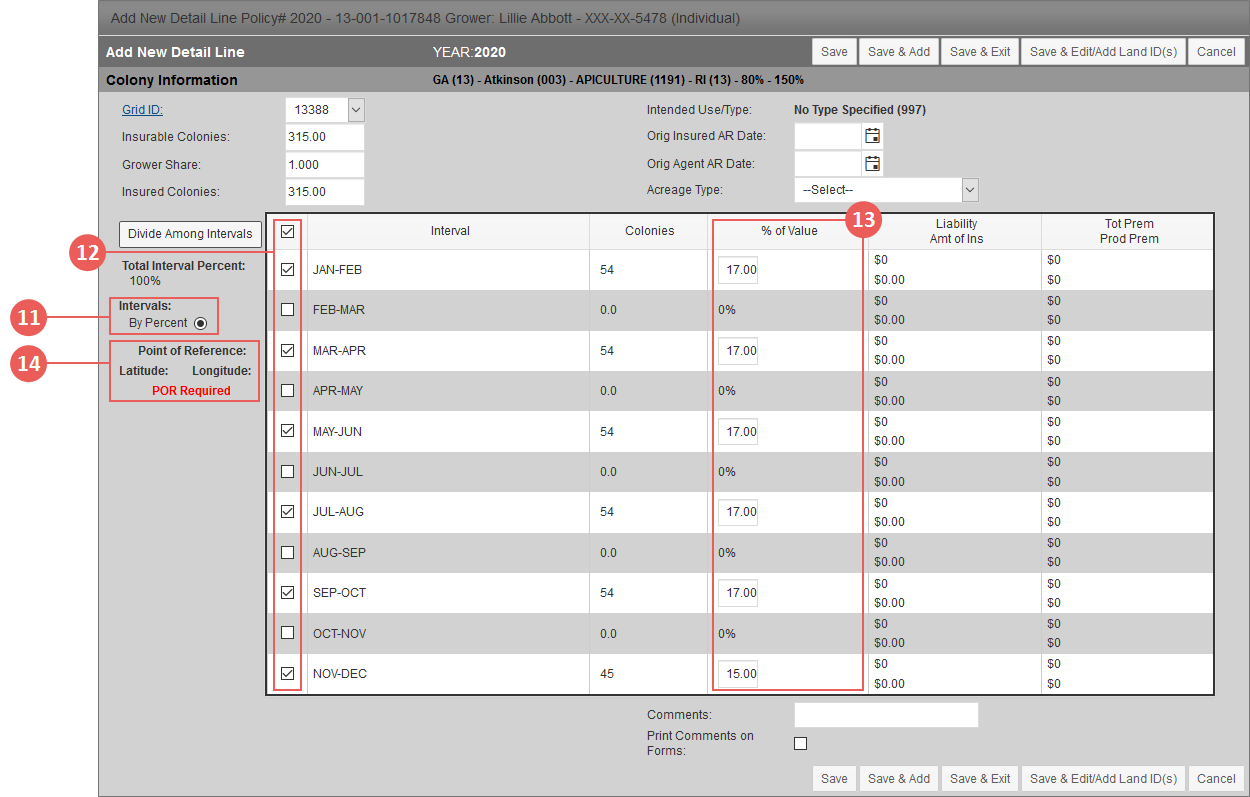|
1.
|
Locate and open the policy that contains the Apiculture coverage you need to add a detail line to. The policy opens on the Coverages tab. Any coverages already on the policy are shown in the MPCI Coverage Information section. |
|
2.
|
On the Coverages tab of the policy, in the MPCI Coverage Information section, locate the Apiculture coverage you need to add a detail line to. In the Detail Lines column that corresponds with the coverage you need to add a detail line to, click the Add hyperlink. The Add New Detail Line page opens in a popup. |
NOTE: If detail lines already exist on a coverage, the hyperlink in the Detail Lines column will display as "View (X)" where X equals the number of detail lines on the coverage. To add a detail line to the coverage, click the View (X) hyperlink for the coverage. The Detail Lines tab will open for that coverage. You can then click the Add button above the Detail Line Information grid to open the Add New Detail Line page in a popup and continue to the next step.
|
3.
|
From the Grid ID dropdown, select the grid id where the colonies are located. This list is populated from the ADM for the State/County selected. |
TIP: Click the Grid ID hyperlink to open the Grid Locator Apiculture website. The site opens in a new browser tab and allows you to search for the coverage location and identify the correct grid id.
|
4.
|
In the Insurable Colonies field, type the number of colonies that are insurable on the coverage for the grid ID. |
|
5.
|
In the Grower Shares field, type the insured's percent of share as a decimal for the insurable colonies (e.g., .75 for 75% share or 1 for 100% share). |
|
6.
|
In the Insured Colonies field, type the number of insurable colonies that the insured wants to insure on this coverage for the grid ID. The insured does not have to insure all colonies. |
|
7.
|
The Intended Use/Type is brought over from the coverage and displays as read-only. To change this, you will need to edit the coverage the detail line is attached to. |
|
8.
|
In the Orig. Insured AR Date field, if available, type the date the Insured signed the original acreage report using DDMMYYYY format or click the calendar button to open the calendar and select the date. |
|
9.
|
In the Orig. Agent AR Date field, if available, type the date the Agent signed the original acreage report using DDMMYYYY format or click the calendar button to open the calendar and select the date. |
|
10.
|
From the Acreage Type dropdown, select the type of acreage the insured colonies qualify as. |
Selecting Intervals for the Detail Line
For Apiculture, the insured must indicate the periods, or Index Intervals, when rainfall (precipitation) is most important to the their insured colonies. For the Rainfall Index, at least two (2) intervals are required to be selected.
To allow for this selection, the System provides an intervals grid, which breaks out the available Insured Colonies into the different available Intervals. The number of colonies and the percent of the coverage's value are shown per selected interval.
|
11.
|
The Intervals option defaults to divide the intervals grid "By Percent". |
|
12.
|
In the Intervals grid, select or deselect the checkboxes next to the intervals you want to insure the coverage for. You can select as few as 2 for RI plans. However, you cannot select overlapping intervals (i.e., JAN-FEB and FEB-MAR are invalid when selected together since they share the month of February). With this restriction, the maximum number of selected intervals allowed per coverage is six (6). |
|
13.
|
Once you've selected the intervals, edit the % of Value for each chosen interval. This value should reflect the importance of each interval to the coverage; however, you cannot give any single interval more or less than the maximum and minimum allowed by the ADM for the State/County. The % of Value for all selected intervals must sum to 100%. The Total Interval Percent for your grid selections are shown to the left of the grid. |
TIP: To evenly divide the % of Value across the selected intervals, click Divide Among Intervals to the left of the grid. The System divides the % of Value across the selected intervals for you, and then, you can edit the given values as needed.
NOTE: Upon save, each Index Interval is listed as a separate detail line on the coverages.
|
14.
|
Skip the Point of Reference field. This is a read-only field that displays the longitude and latitude of any existing PORs. If more than 10 PORs exist, only the first 10 will display. If PORs do not yet exist, "POR Required" will display in red text. |
NOTE: PORs can be added using the POR modal which can be launched from the Manage Land IDs popup. You can open the Manage Land IDs popup from the Add New/Maintain Detail Line page popup. See the last step for more info.
|
15.
|
To document any additional information important to the coverage or the detail line, in the Comments field, type your notes. |
|
16.
|
To print the comments on the Production Reporting Forms, Acreage Reporting Forms, and SOI, select the Print Comments on Forms checkbox. |
|
17.
|
As your next step, click one of the following buttons: |
|
•
|
To save the detail line and open the Manage Land IDs popup from this page to add a Land ID to the detail line, click Save & Edit/Add Land ID(s). See "Add a Land ID" for additional help with adding land IDs. PORs can also be added from the Manage Land IDs popup for Apiculture detail lines. |
|
•
|
To save the detail line and remain on the page, click Save. |
|
•
|
To save the detail line and open a new Add New Detail Line page to add another detail line, click Save & Add. |
|
•
|
To save the detail line, close the page, and return to the View MPCI Detail Lines page for the coverage, click Save & Exit. |
|
•
|
To discard the new detail line, close the page, and return to the View MPCI Detail Lines page for the coverage, click Cancel. |
|
1.
|
Locate and open the policy that contains the Apiculture coverage you need to add a detail line to. The policy opens on the Coverages tab. Any coverages already on the policy are shown in the MPCI Coverage Information section. |
|
2.
|
On the Coverages tab of the policy, in the MPCI Coverage Information section, locate the Apiculture coverage you need to add a detail line to. In the Detail Lines column that corresponds with the coverage you need to add a detail line to, click the Add hyperlink. The Add New Detail Line page opens in a popup. |
NOTE: If detail lines already exist on a coverage, the hyperlink in the Detail Lines column will display as "View (X)" where X equals the number of detail lines on the coverage. To add a detail line to the coverage, click the View (X) hyperlink for the coverage. The Detail Lines tab will open for that coverage. You can then click the Add button above the Detail Line Information grid to open the Add New Detail Line page in a popup and continue to the next step.
|
3.
|
From the Grid ID dropdown, select the grid id where the colonies are located. This list is populated from the ADM for the State/County selected. |
TIP: Click the Grid ID hyperlink to open the Grid Locator Apiculture website. The site opens in a new browser tab and allows you to search for the coverage location and identify the correct grid id.
|
4.
|
In the Insurable Colonies field, type the number of colonies that are insurable on the coverage for the grid ID. |
|
5.
|
In the Grower Shares field, type the insured's percent of share as a decimal for the insurable colonies (e.g., .75 for 75% share or 1 for 100% share). |
|
6.
|
In the Insured Colonies field, type the number of insurable colonies that the insured wants to insure on this coverage for the grid ID. The insured does not have to insure all colonies. |
|
7.
|
The Intended Use/Type is brought over from the coverage and displays as read-only. To change this, you will need to edit the coverage the detail line is attached to. |
|
8.
|
In the Orig. Insured AR Date field, if available, type the date the Insured signed the original acreage report using DDMMYYYY format or click the calendar button to open the calendar and select the date. |
|
9.
|
In the Orig. Agent AR Date field, if available, type the date the Agent signed the original acreage report using DDMMYYYY format or click the calendar button to open the calendar and select the date. |
|
10.
|
From the Acreage Type dropdown, select the type of acreage the insured colonies qualify as. |
Selecting Intervals for the Detail Line
For Apiculture, the insured must indicate the periods, or Index Intervals, when rainfall (precipitation) is most important to the their insured colonies. For the Rainfall Index, at least two (2) intervals are required to be selected.
To allow for this selection, the System provides an intervals grid, which breaks out the available Insured Colonies into the different available Intervals. The number of colonies and the percent of the coverage's value are shown per selected interval.
|
11.
|
The Intervals option defaults to divide the intervals grid "By Percent". |
|
12.
|
In the Intervals grid, select or deselect the checkboxes next to the intervals you want to insure the coverage for. You can select as few as 2 for RI plans. However, you cannot select overlapping intervals (i.e., JAN-FEB and FEB-MAR are invalid when selected together since they share the month of February). With this restriction, the maximum number of selected intervals allowed per coverage is six (6). |
|
13.
|
Once you've selected the intervals, edit the % of Value for each chosen interval. This value should reflect the importance of each interval to the coverage; however, you cannot give any single interval more or less than the maximum and minimum allowed by the ADM for the State/County. The % of Value for all selected intervals must sum to 100%. The Total Interval Percent for your grid selections are shown to the left of the grid. |
TIP: To evenly divide the % of Value across the selected intervals, click Divide Among Intervals to the left of the grid. The System divides the % of Value across the selected intervals for you, and then, you can edit the given values as needed.
NOTE: Upon save, each Index Interval is listed as a separate detail line on the coverage.s
|
14.
|
To document any additional information important to the coverage or the detail line, in the Comments field, type your notes. |
|
15.
|
To print the comments on the Production Reporting Forms, Acreage Reporting Forms, and SOI, select the Print Comments on Forms checkbox. |
|
16.
|
As your next step, click one of the following buttons: |
|
•
|
To save the detail line and open the Manage Land IDs popup from this page to add a Land ID to the detail line, click Save & Edit/Add Land ID(s). See "Add a Land ID" for additional help with adding land IDs. PORs can also be added from the Manage Land IDs popup for Apiculture detail lines. |
|
•
|
To save the detail line and remain on the page, click Save. |
|
•
|
To save the detail line and open a new Add New Detail Line page to add another detail line, click Save & Add. |
|
•
|
To save the detail line, close the page, and return to the View MPCI Detail Lines page for the coverage, click Save & Exit. |
|
•
|
To discard the new detail line, close the page, and return to the View MPCI Detail Lines page for the coverage, click Cancel. |