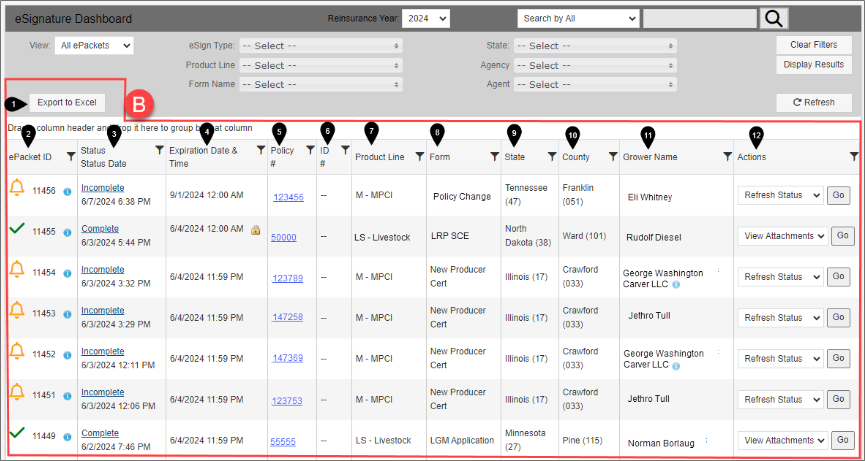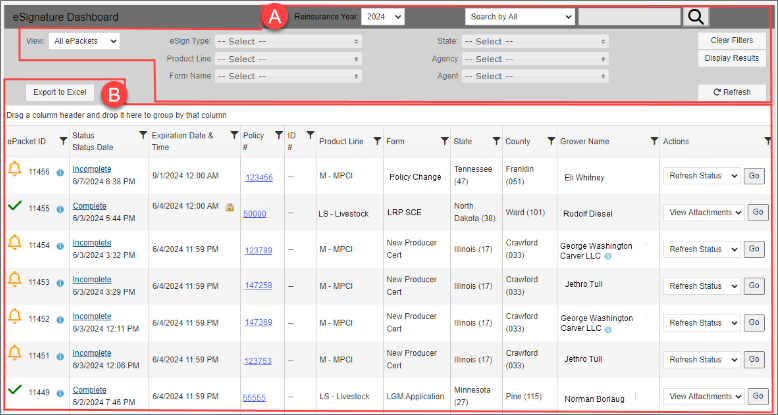The grid available on the eSignature Dashboard page is where agents can find information regarding their ePackets as well as complete actions on ePackets. Users can also export the grid to an Excel workbook. The grid is made up of the following columns:
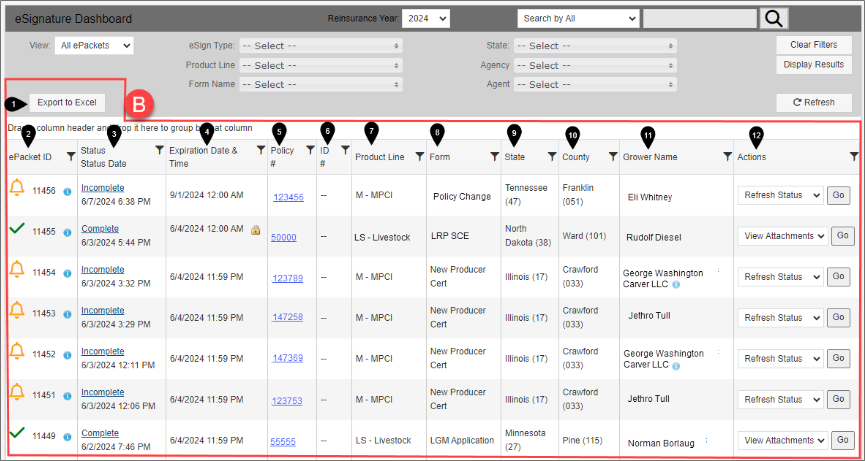
|
•
|
ePacket ID / Created Date: In this column, the ePacket ID displays the ID number assigned during the creation of the ePacket (See "Sending a DocuSign Form" for more information). To the right of the ePacket ID, the  icon displays. When a user hovers over the icon, a tooltip displays the "Envelope ID". To the left of the ePacket ID is a status icon for the ePacket. A description of each status icon is given below. icon displays. When a user hovers over the icon, a tooltip displays the "Envelope ID". To the left of the ePacket ID is a status icon for the ePacket. A description of each status icon is given below. |
| |
This icon indicates that the agent has been notified that the grower has signed and submitted the ePacket. Hover over this icon to view a tooltip that also reflects the status. |
| |
This icon indicates that the grower has been notified that an ePacket is ready to be viewed and signed. Hover over this icon to view a tooltip that also reflects the status.
|
| |
This icon indicates that the ePacket has been completed and successfully submitted. Hover over this icon to view a tooltip that also reflects the status. |
| |
This icon indicates that the ePacket was rejected by either the agent or the grower. Hover over this icon to view a tooltip that also reflects the status and shows who rejected the packet. |
| |
This icon indicates that the ePacket was canceled. Hover over this icon to view a tooltip that also reflects this status. |
| |
This icon indicates that the ePacket has expired. Hover over this icon to view a tooltip that also reflects this status. |
| |
This icon indicates that the ePacket was viewed by the grower and the grower has not completed the signing process. Hover over this icon to view a tooltip that also reflects this status. |
| |
This icon indicates that the ePacket was viewed by the agent and the agent has not completed the signing process. Hover over this icon to view a tooltip that also reflects this status. |
|
•
|
Status/Status Date:In this column, the Status value is a hyperlink that, when clicked, opens the View ePacket Details popup (see "The View ePacket Details Popup" for more information). The Status date value is the latest status change date and time for the ePacket. The following values can be displayed: Incomplete, Completed, Rejected, and Expired/Voided. |
|
•
|
Expiration Date & Time: In this column, the expiration date entered for the ePacket when the agent created it is shown. For ePackets that contain forms with a RMA lockout date, a padlock icon icon displays in the column. When a user hovers over the icon, a tooltip displays the "Agent Lockout Date/Time" for the ePacket. |
|
•
|
Policy #: In this column, the "Policy Number (#)" value is a hyperlink that, when clicked, opens the "Policy Record" that the ePacket was created from. |
|
•
|
ID #: In this column, the "ID Number (#)" value is a hyperlink that, when clicked, opens the record that the ePacket was created from. The ID # is only present for ePackets that do not contain a policy number. The ID # is any form of identification number that is not yet or does not contain an official policy number. The Dashboard will always display the policy ID if present. |
|
•
|
Product Line: In this column, the "Product Line" value for the policy the ePacket was created from is shown. The values that display match the available options in the product line search dropdown. |
|
•
|
Form: In this column, the "Form" short name value for the policy the ePacket was created from is shown. |
|
•
|
State: In this column, the policy "State" value for the policy the ePacket was created from is shown. |
|
•
|
County: In this column, the policy "Counties" for the policy the ePacket was created from is shown. When a county name or names exceeds the space available in the column, the ellipsis icon displays to the right of the value. When a user hovers over the icon, a tooltip displays telling them all of the counties included on the forms/documents in the ePacket. |
|
•
|
Grower Name: In this column, the "Grower Name" on the policy the ePacket was created from is shown. If the person chosen to sign the forms/documents in the ePacket is not the grower on the policy, then to the right of the grower name value, the icon displays. When a user hovers over the icon, a tooltip displays the name of the entity that was chosen to sign. |
|
•
|
Actions: In this column, an "Actions" dropdown and "Go" button are available for each ePacket in the grid. The actions available for each ePacket depend on the status of the ePacket. For example, if the ePacket is not expired and hasn't been signed by the agent but has been signed and submitted by the grower, the agent will see "Refresh Status" and "Reject Packet" as available options in the dropdown. The possible options available in this dropdown are "View Documents", "Refresh Status", and "Reject Packet". |
View Documents: Choosing this option from the dropdown for an ePacket and clicking the "Go" button to the right of the dropdown a PDF of the documents in the ePacket will begin downloading to your browser so you can save or open it to view and print.
Refresh Status: Choosing this option from the dropdown for an ePacket and clicking the "Go" button to the right of the dropdown will refresh the status of only that individual ePacket chosen.
Reject Packet: Choosing this option from the dropdown for an ePacket and clicking the "Go" button to the right of the dropdown will open the "Reject" ePacket popup so you can select a rejection reason, enter a reason (if applicable), and click Save to return to the eSignature Dashboard.
 The View ePacket Details Popup
The View ePacket Details Popup
When a user clicks the hyperlinked ePacket ID value in the dashboard grid for an ePacket, the View ePacket Details popup opens for that ePacket. This popup contains information for the ePacket in the Tracking Log tab:
|
•
|
Tracking Log: The "Tracking Log" contains a grid listing the following details for each action that was tracked on the ePacket: Date, Status, Changed By, and Comments. The following values are the statuses that are being recorded by the tracking log: Created, Grower Notified, Grower Viewed, Grower Signed, Agent Notified, Agent Viewed, Agent Signed, and Complete. |
 Exporting the Dashboard Grid
Exporting the Dashboard Grid
To export the dashboard grid at any time, users can select the Export to Excel button located to the left above the grid. Once this button is clicked, an Excel workbook of the grid will begin downloading to your browser so you can save or open it to view and print.