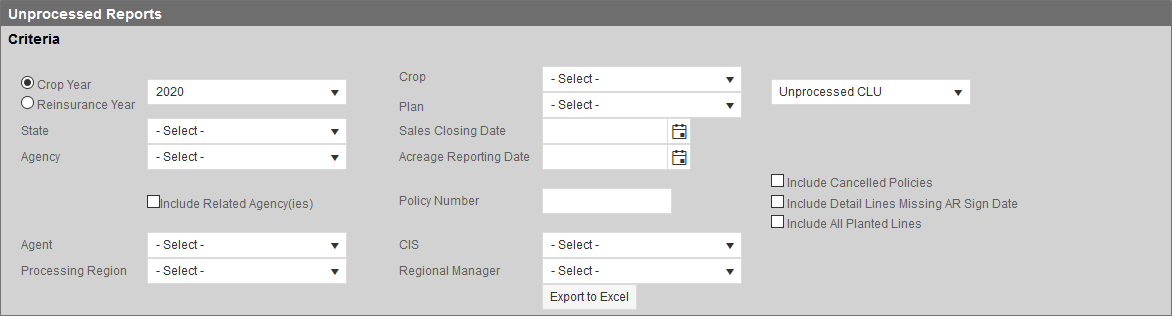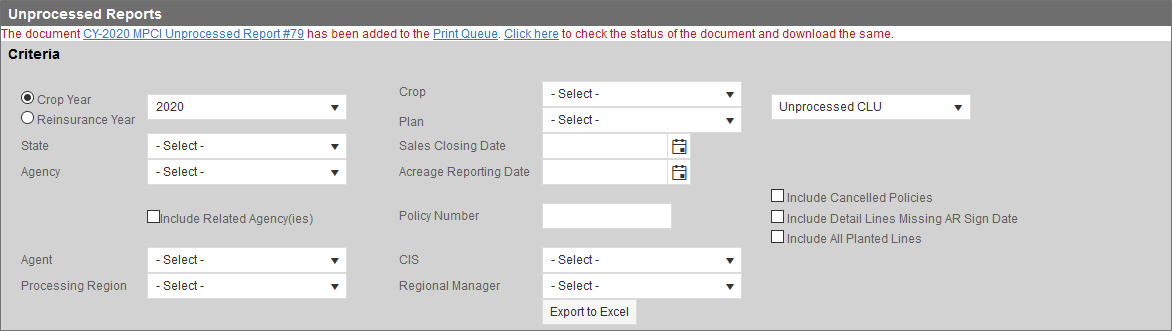Related
Run an Unprocessed CLU Report
All Reinsurance Years
| 1. | Go to: Reports > MPCI Reporting > Unprocessed Reports > CLU. The Unprocessed Reports page opens. |
| 2. | On the Unprocessed Reports page, use a combination of the following fields/search criteria to locate incomplete Common Land Units (CLUs): |
|
Field |
Description |
|---|---|
|
Year |
Select either "Crop Year" or "Reinsurance Year" and then select the year you want to include unprocessed coverages for from the Year dropdown. |
|
State |
To include only coverages for a certain state in the results, select the state from the State dropdown. |
|
Agency |
To include coverages written by a certain agency in the results, select the agency name from the Agency dropdown. To include sub-agencies of the selected agency, select the Include Related Agency(ies) checkbox. The agencies available to the user depend on the user's agency associations. |
|
Agent |
To include only coverages from a certain agent in the results, select the agent name from the Agent dropdown. |
|
Processing Region |
To include only coverages in a certain procession region in the results, select the processing region from the Processing Region dropdown. |
|
Crop |
To include only coverages with a certain crop in the results, select the crop from the Crop dropdown. The dropdown to the right of this filter has the "Unprocessed CLU" option selected by default; no further action is needed. Whole Farm coverages can be included in the selection by selecting "Whole Farm Revenue Protection". This field's options are dependent on the Year selected. |
|
Plan |
To include only coverages with a certain plan type, select the plan type code from the Plan dropdown. |
|
Sales Closing Date |
To include only coverages with a certain Sales Closing Date in the results, in the Sales Closing Date field, type the date in the MM/DD/YYYY format or use the calendar tool to select a date. |
|
Acreage Reporting Date |
To include only coverages with a certain Acreage Reporting Date in the results, in the Acreage Reporting Date field, type the date in the MM/DD/YYYY format or use the calendar tool to select a date. |
|
Policy Number |
To return results for only a certain policy number, type the full policy number (i.e., 7-digit policy number) in the Policy Number field. |
|
CIS |
To include only coverages for a particular CIS in the results, from the dropdown, select the name of the CIS. |
|
Regional Manager |
To include only coverages for a particular Regional Manager in the results, select the name of the Regional Manager from the Regional Manager dropdown. |
|
Include Cancelled Policies |
To include coverages for canceled policies in the results, select the Include Cancelled Policies checkbox. |
|
Include Detail Lines Missing AR Sign Date |
To include detail lines missing an Acreage Reporting (AR) sign date in the results, select the Include Detail Lines Missing AR Sign Date checkbox. |
|
Include All Planted Lines |
To include all planted lines in the results, select the Include All Planted Lines checkbox. |
| 3. | Click Export to Excel. The System begins building the results in an Excel workbook that's available to view from the Print Queue tab of the Dashboard (Tools > Dashboard > Print Queue). A status message displays above the Criteria section of the report with links to the Print Queue to view the workbook. |