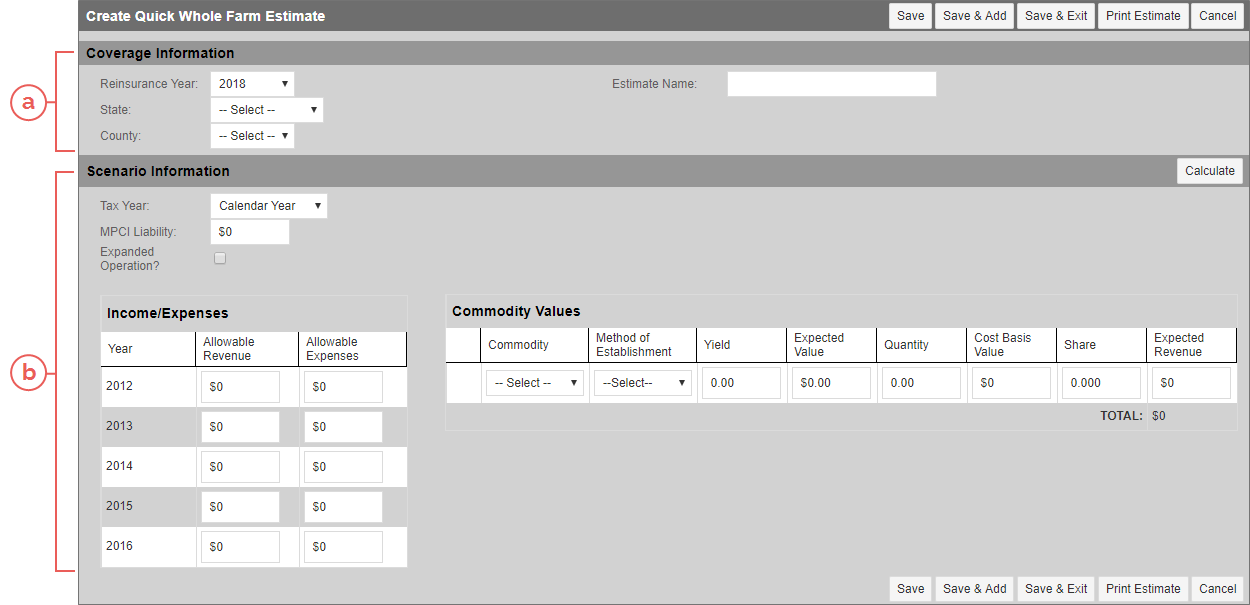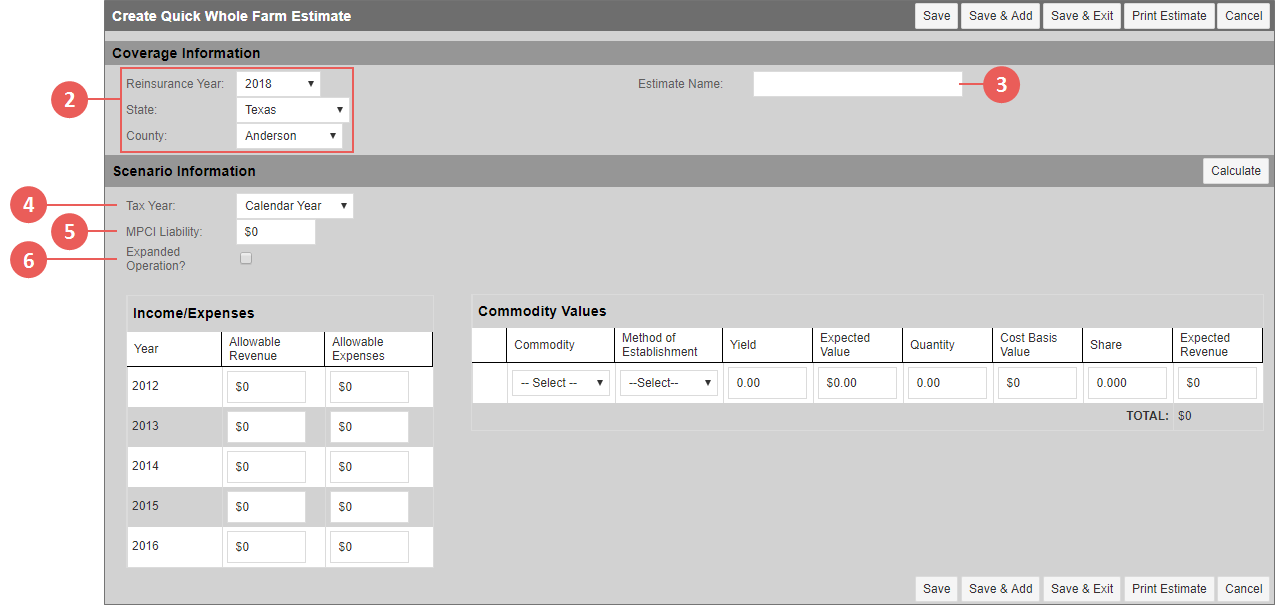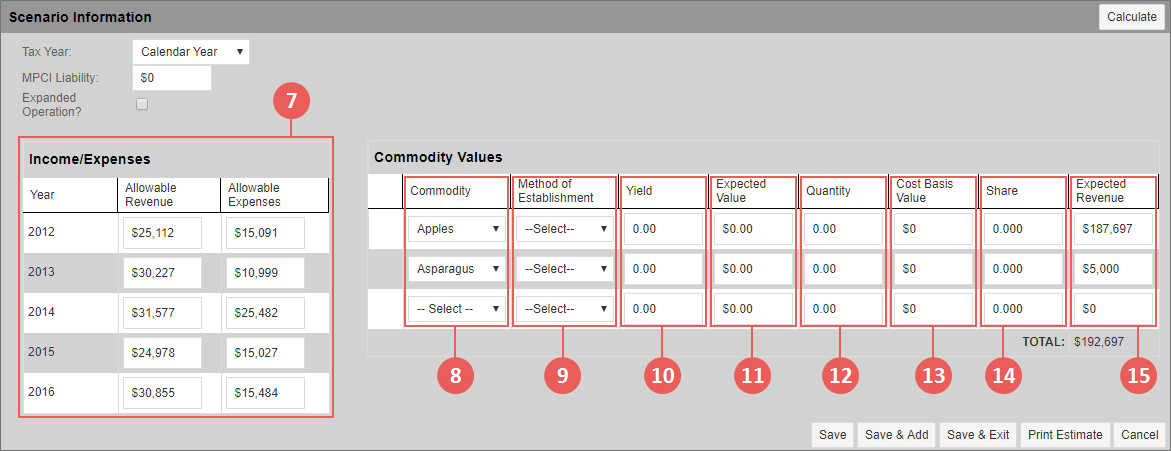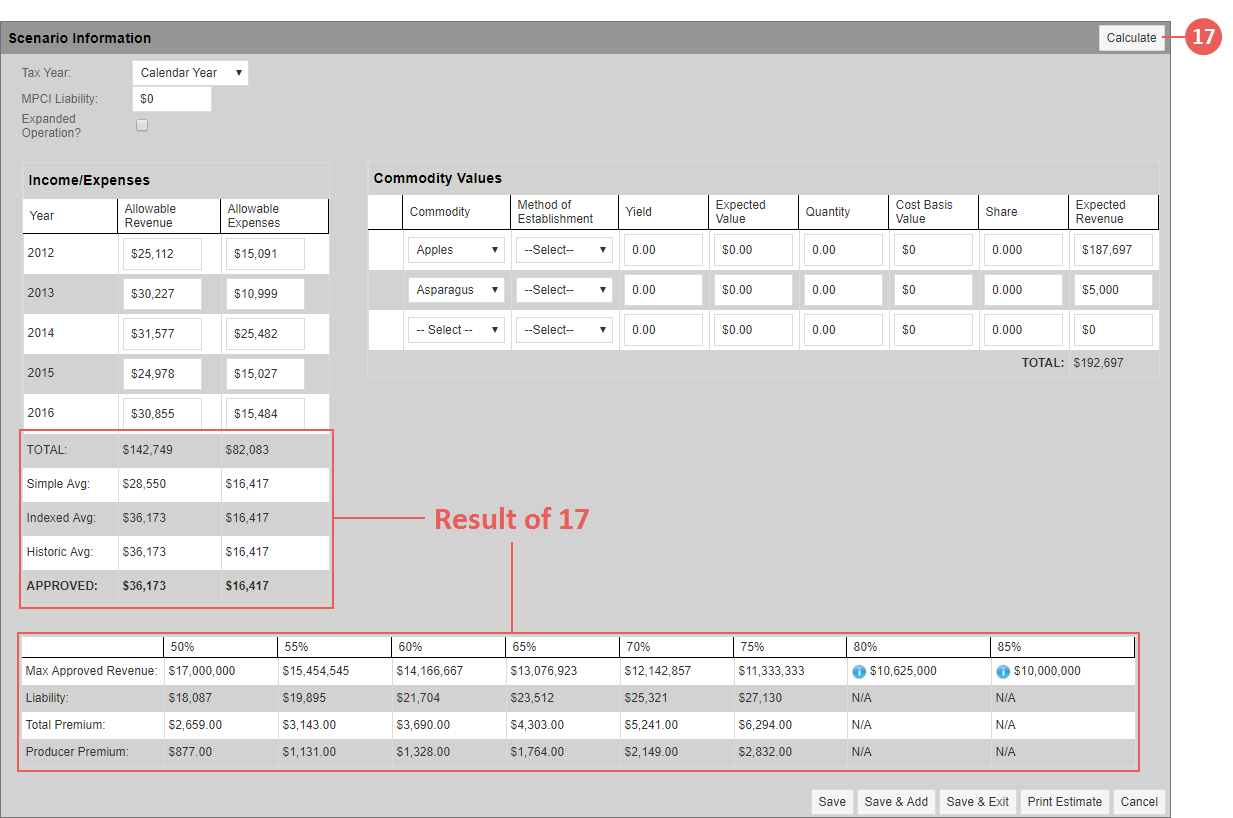|
1.
|
Go to: Estimator > Quick Estimates > Quick Whole Farm Estimate or Estimator > Quick Estimates > View Quick Estimates > select "Create Quick Whole Farm Estimate" from the --Select Quick Estimate to Create-- dropdown. The Create Quick Whole Farm Estimate page opens. |
|
2.
|
In the Coverage Information section, select a Reinsurance Year, State, and County to use for the estimate. |
|
3.
|
If desired, before moving onto the Scenario Information section, in the Estimate Name field, give the estimate a name using up to 60 characters that will help you identify it among other estimates on the View Quick Estimates page later. |
|
4.
|
In the Scenario Information section, select the tax year type for the estimate from the Tax Year dropdown. This field populates with the options available for Plan 76 in the State/County. The options may be: "Calendar Year", "Early Fiscal Year", or "Late Fiscal Year". |
|
5.
|
In the MPCI Liability field, type the estimated whole dollar amount of the total MPCI Liability for all MPCI policies the Insured will have in addition to the WFRP policy. Otherwise, the field defaults to zero. |
|
6.
|
If the estimate needs to use the Expanded Operation Average Revenue calculations, select the Expanded Operation?checkbox. |
|
7.
|
In the Income/Expenses grid, for each RY, type the Allowable Revenue and Allowable Expenses from the Insured's Schedule F where: |
|
•
|
Allowable Revenue is the farm revenue, specified by the WFRP policy and including applicable adjustments, from the production of commodities produced by the Insured’s farm operation or purchased for further growth and development by the Insured’s farm operation, that the IRS requires the Insured to report on farm tax records. The total for all tax years displays in the Total row. This is required. |
|
•
|
Allowable Expenses are the farm’s total number of expenses, specified by the WFRP policy and adjusted as applicable, that are incurred in the production of commodities on the Insured’s farm and reported to the IRS on farm tax records. The total for all tax years displays in the Total row. |
|
8.
|
In the Commodity Values grid, from the Commodity dropdown, select the commodity to create the estimate for. The dropdown populates with those commodities available for the State/County. |
NOTE: Scenarios with Potatoes must have at least 2 qualifying commodities.
|
9.
|
From the Method of Establishment dropdown, select a method of establishment for the commodity, if needed. |
|
10.
|
In the Yield field, type the yield for the commodity. This is required if Expected Value, Quantity, or Cost Basis Value are entered. |
|
11.
|
In the Expected Value field, type the expected value for the commodity. This is required if Yield, Quantity, or Cost Basis Value are entered. |
NOTE: The value for Livestock cannot exceed one million dollars.
|
12.
|
In the Quantity field, type the quantity of acres for the commodity. This is required if Yield, Expected Value, or Cost Basis Value are entered. |
|
13.
|
In the Cost Basis Value field, type the cost basis value for the commodity. |
|
14.
|
In the Share field, type the grower’s share for the commodity as a decimal value. |
|
15.
|
In the Expected Revenue field, type the expected revenue for the commodity. This is the estimated sum of the Expected Revenue for all commodity detail lines. However, if the Yield, Expected Value, Quantity, or Cost Basis Value were entered, this field is read only as the value will be calculated as Yield x Price x Quantity. |
|
16.
|
Repeat steps 8-15for each commodity you want to include in the estimate. Remember, the 80 & 85% Coverage Levels require 3 commodities. |
NOTE:
Once the estimate has been saved, checkboxes display next to each commodity so you can delete a commodity from the estimate, if needed.
|
17.
|
Click Calculate. In the Income/Expenses grid, the Simple Average, Indexed Average, Historic Average, and Approved amounts for each Allowable Revenue and Allowable Expenses display. |
|
|
A premium/liability grid also appears with calculations for all Coverage Levels that are available; these display as dollar amounts. The 80 & 85% Coverage Levels require 3 commodities, so if 3 commodities were not entered, an information icon displays for that Coverage Level. Hovering over the icon informs you that 3 commodities must be selected. |
|
|
Additionally, if the Approved Allowable Revenue exceeds the Max Allowable Revenue, which causes the Coverage Level to have a higher liability than the maximum liability of $8.5 million, then an info icon will display to alert you. |
|
18.
|
When you've completed your estimate, click one of the following: |
|
•
|
Save: Saves the estimate, and you remain on the Create/Maintain Quick Whole Farm Estimate page. |
NOTE: When Save is clicked, the premium/liability grid disappears.
|
•
|
Save & Add: Saves the estimate and opens a new Create Quick Whole Farm Estimate page so you can add another estimate. |
|
•
|
Save & Exit: Saves the estimate and closes the Create/Maintain Quick Whole Farm Estimate page. You are taken to the View Quick Estimates page. |
|
•
|
Print Estimate: Prints the Whole Farm Estimate Information report to a PDF that downloads to your browser window. |
NOTE: If Save was clicked before Print Estimate was clicked, the premium/liability grid reappears before the report prints.
|
•
|
Cancel: Closes the Create/Maintain Quick Whole Farm Estimate page without saving the estimate. You are taken to the View Quick Estimates page. |
|
|
After saving, the System assigns an estimate number to the record. All estimate numbers are 7-digit numbers, sequentially assigned, that end in the letter “E”. For example,"0000000E" and "0000001E" would indicate the first and second estimates built within the System. Along with the estimate number, the user and date created are also saved with the estimate. |