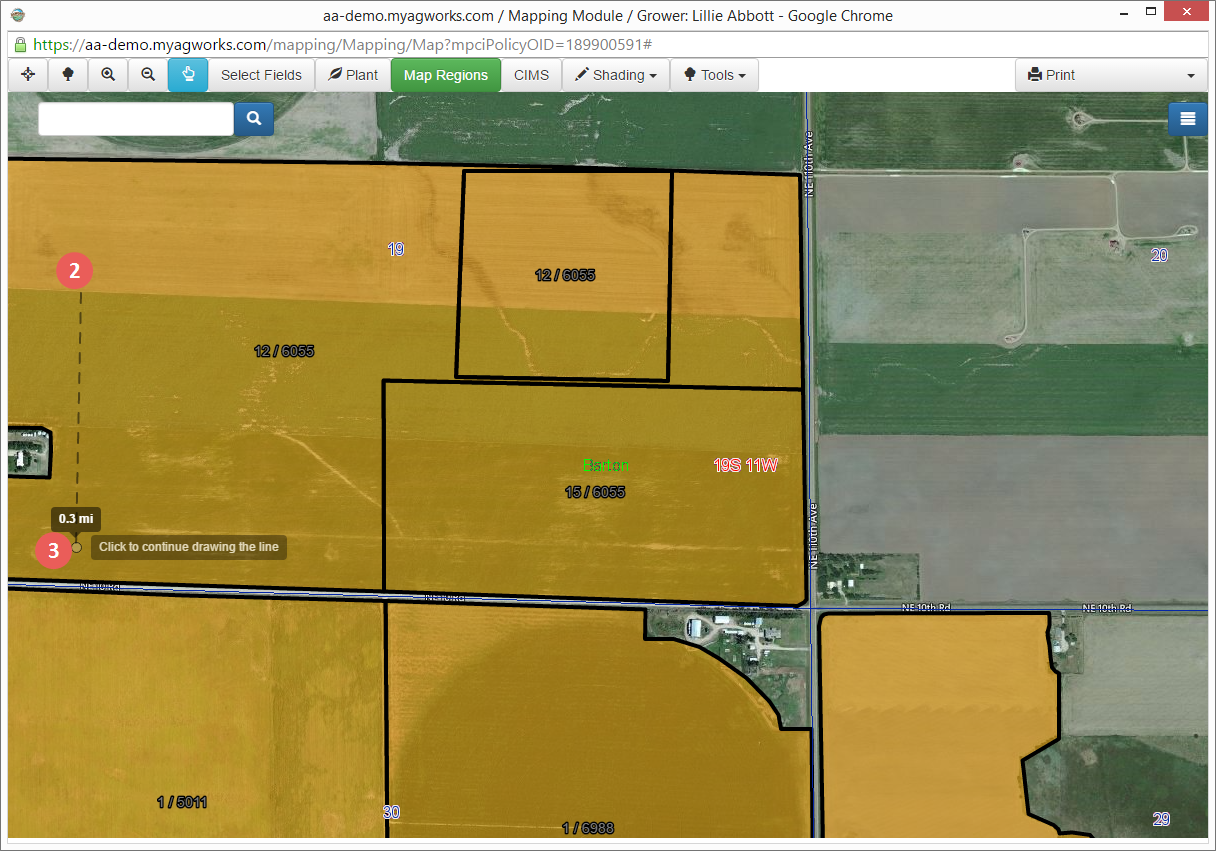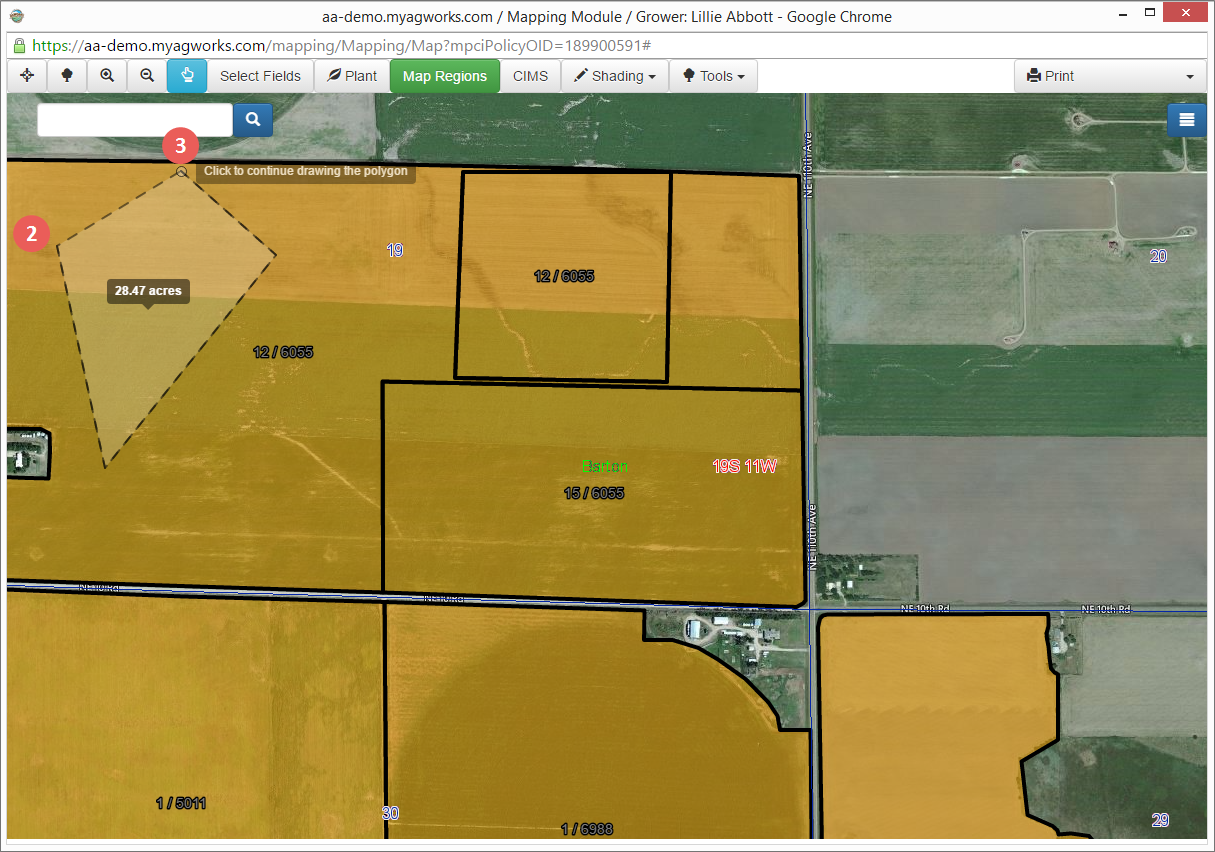Related
Measure the Distance/Area of a Field
All Reinsurance Years
Users can measure distance and area on the maps and save those distances as labels for reference. These measurements are stored on a new measurement layer that can be turned or off from the Layers Panel.
To facilitate this functionality, three new options are available from the Tools menu:
| 1. | Go to Tools > Measure Distance. The cursor turns into a point. |
| 2. | Click once in the location where you'd like the measurement to begin. |
| 3. | Add additional points of measurement by clicking as needed to create a polygon or add a single end point to create a line. |
| 4. | Double-click the last point to end the measurement. The Measurement Information popup opens to display the distance. The distance is used as the default label; however, this can be changed as needed. |
| 1. | Go to Tools > Measure Area. The cursor turns into a point. The cursor turns into a point. |
| 2. | Click once in the location where you'd like the measurement to begin. Drag your mouse to create a polygonal shape—initially, 3-points are available for the polygonal, but you can click to create additional points for polygon. |
| 3. | Double-click the last point to end the measurement. The Measurement Information popup opens to display the distance. The distance is used as the default label; however, this can be changed as needed. |
To delete an existing measurement, select the measurement on the map surface and go to Tools > Delete Measurement.