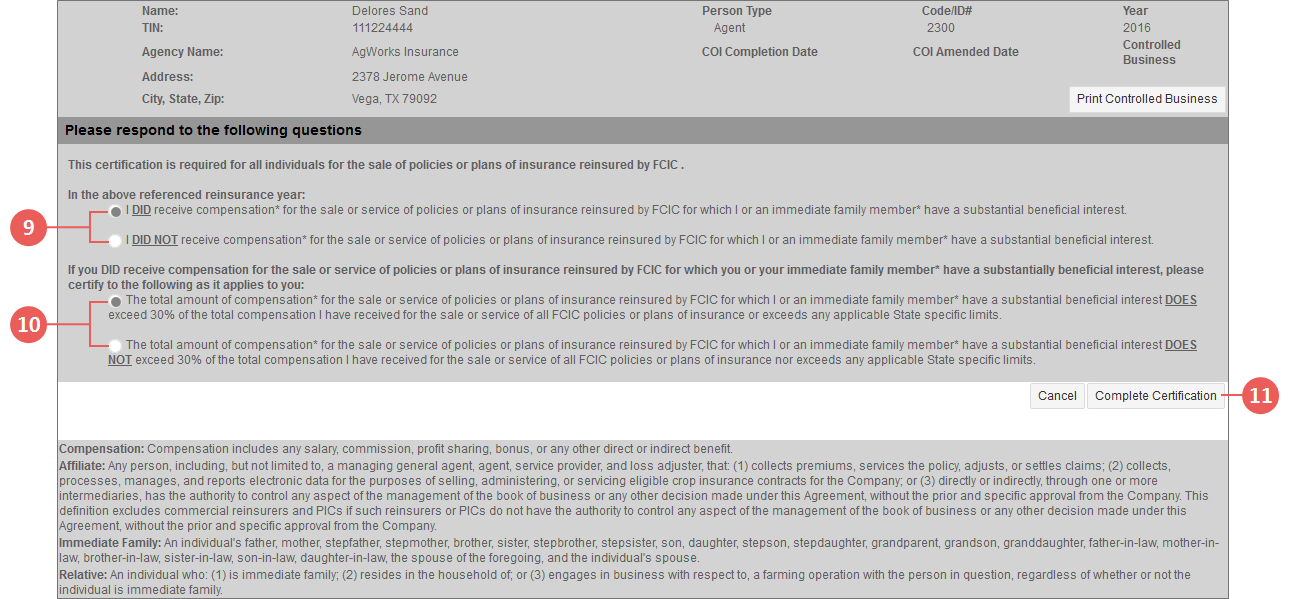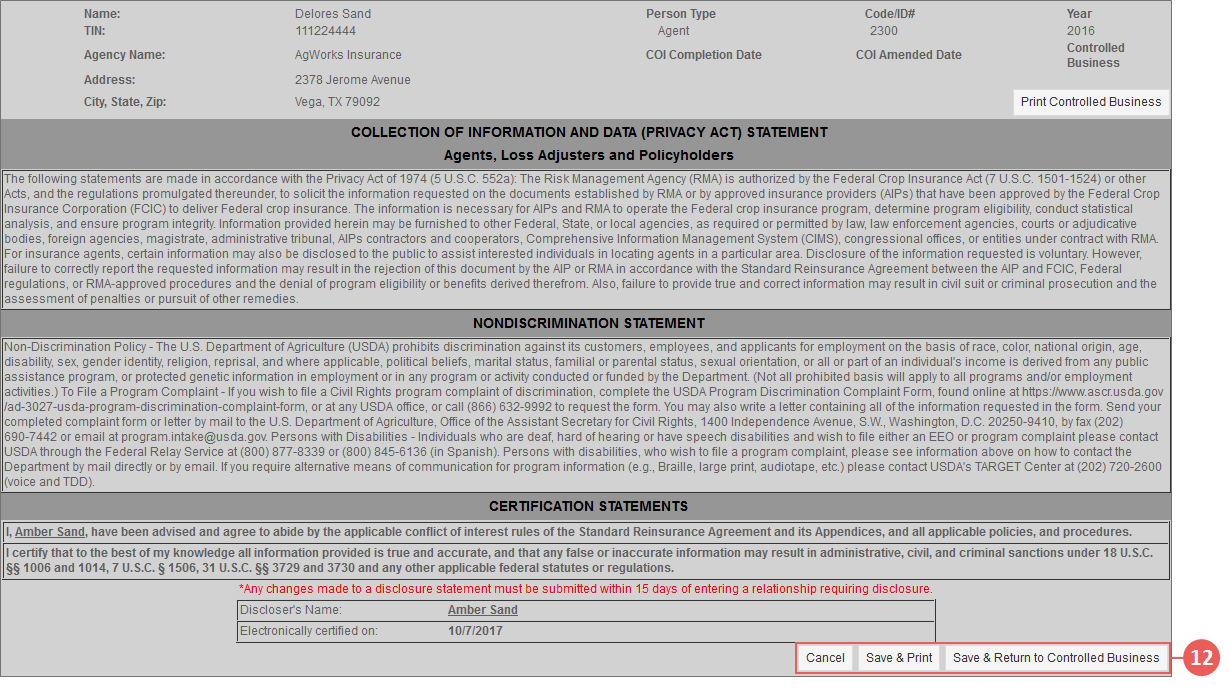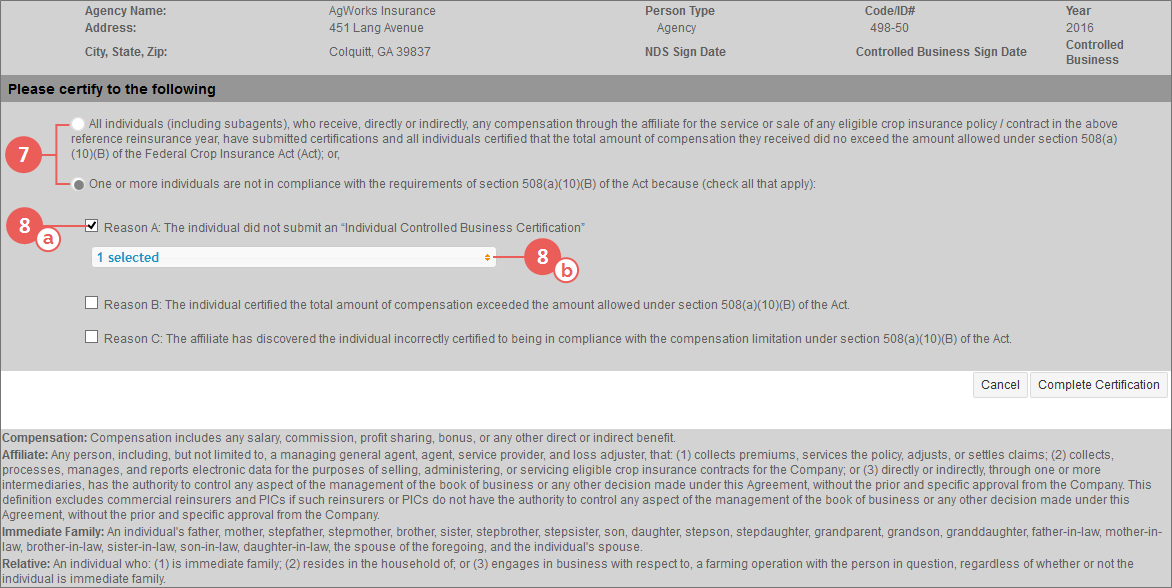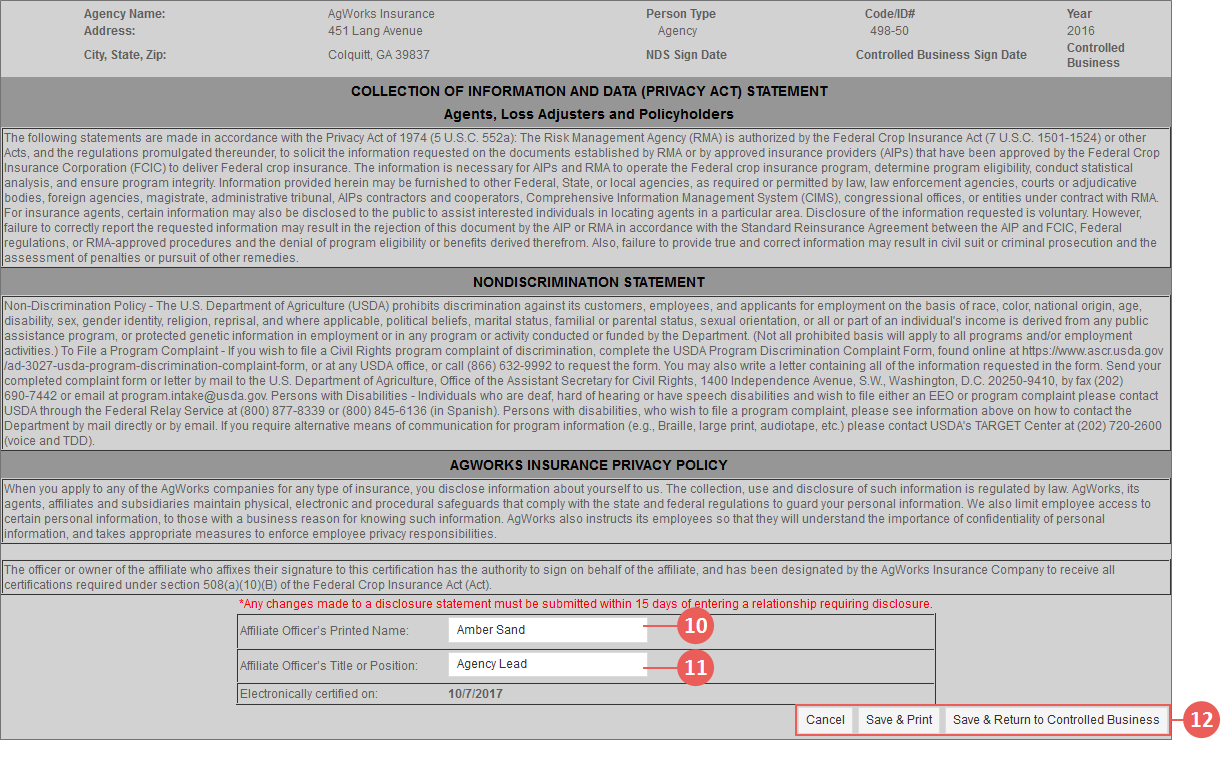|
1.
|
Go to: Tools > Dashboard > Disclosure Entry tab. The Online Disclosure Entry page opens. |
|
2.
|
From Person Type, select "Individual". |
|
3.
|
From Type, select "Controlled Business". |
|
4.
|
In Tax ID, type the full tax ID found on your entity record (e.g., 000110000 or 000-11-0000). |
|
5.
|
In Last Name, type the last name found on your user profile. |
|
6.
|
Skip the Year field. You are only allowed to enter an agent CB for the current applicable RY in the System, so this field is not editable. |
NOTE: The Year field, for users with certain permissions, displays as a dropdown, which lists each RY available in the System; this dropdown allows the user to enter a CB for any RY selected from it, if one does not already exist for the person record for that RY.
|
7.
|
Click Search. The Controlled Business entry page for the online Controlled Business certification entry opens. Summary information including your name, TIN (Tax ID), the agency you're associated with, etc. appears in the header of the page. |
NOTE: If an agent Controlled Business certification has already been completed and submitted to the AIP for the RY showing in the Year field, an error will display after Search is clicked that a CB has already been reported for the person record. Contact your AIP for additional assistance.
|
8.
|
To print a pre-headed Controlled Business certification, click Print Controlled Business in the header. The form begins downloading as a PDF to your browser for you to save or open to view. |
|
9.
|
In the "In the above referenced reinsurance year" section, select whether you DID or DID NOT receive compensation. |
|
•
|
If you selected the "DID" statement, continue to step 10. |
|
•
|
If you selected the "DID NOT" statement, the second part of the question section will be disabled. Skip to step 11. |
|
10.
|
In the "If you DID receive compensation..." section, select whether that compensation DOES or DOES NOT exceed 30% of the total compensation you received. |
|
11.
|
When you have finished answering all applicable questions, click Complete Certification. Your answers are submitted, and you are directed to the Controlled Business Certification page with the Certification statements. The System embeds the Full Name from your user profile in the Discloser's Name field as well as in the first statement in the Certification Statements section. The System also pre-fills the electronically-certified date with the current System date. |
|
12.
|
From here, you can save, exit, or return to the Controlled Business entry page by clicking one the following buttons: |
|
•
|
Cancel: Click this button to return to the Controlled Business entry page without saving your answers. A popup opens informing you that your Controlled Business statement was not submitted to the AIP. Click OK to continue and return to the Controlled Business entry page where your previously-entered answers display; or Cancel to close the popup and return to the Controlled Business Certification page. The Controlled Business statement will not attach to your entity disclosure record. |
|
•
|
Save & Print: Click this button to save and attach the completed Controlled Business statement to your entity disclosure record for the selected RY. A popup opens confirming your Controlled Business certification was successfully submitted to the AIP. Click OK to continue. A PDF of the completed Controlled Business statement form will begin downloading to your browser so you can save or open it to view. Additionally, you will be returned to the Controlled Business entry page. |
|
•
|
Save & Return to Controlled Business: Click this button to save and attach the completed Controlled Business certification to your entity disclosure record for the selected RY and return to the Controlled Business entry page where your previously-entered answers display. A popup opens confirming your Controlled Business statement was successfully submitted to the AIP. Click OK to close the popup and return to the Online Disclosure Entry page. |