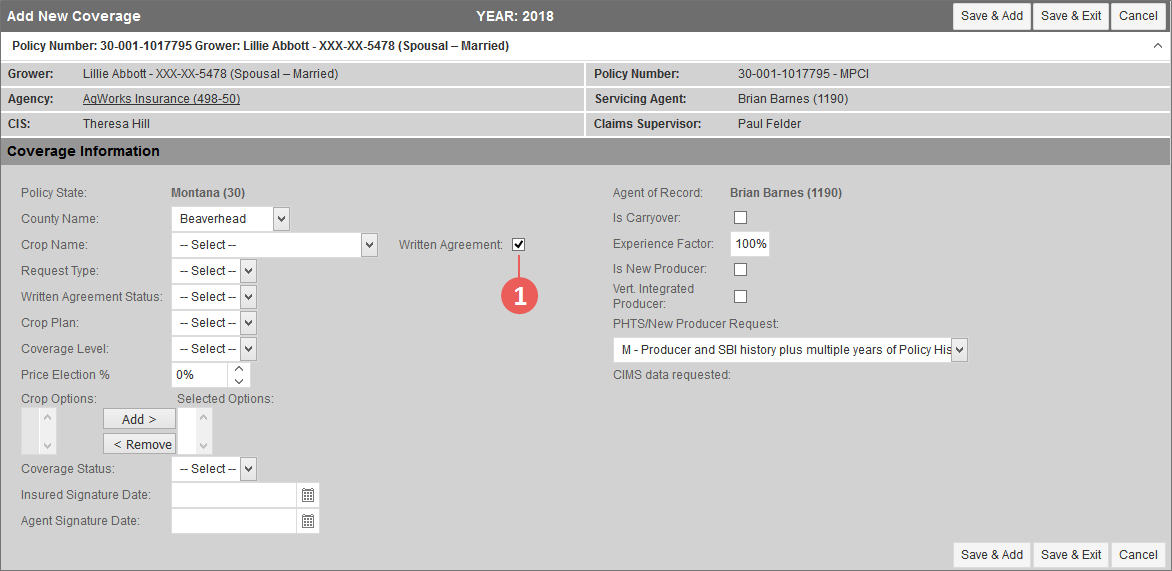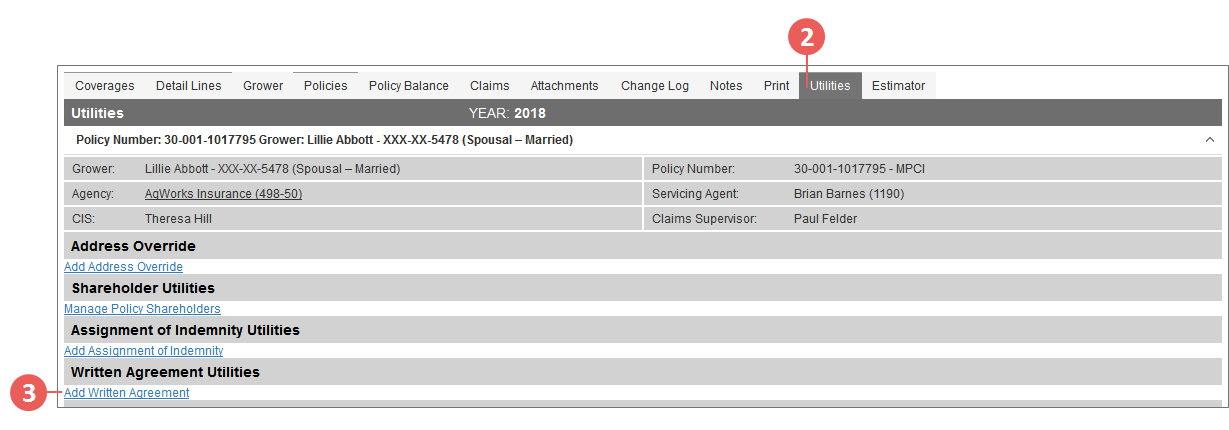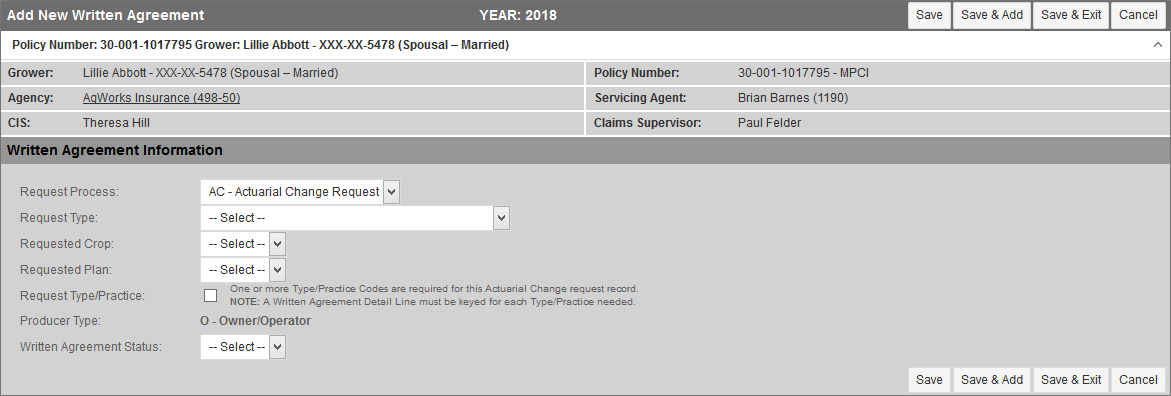Related
Add a Written Agreement to a Coverage
All Reinsurance Years
This section provides instruction on how the initial Written Agreement (WA) record is added. Once a WA is created, then detail lines must be attached to it.
An agent can initiate the Written Agreement request and tracking process by entering Written Agreement records and submitting them to the AIP. However, agents cannot finalize the Written Agreement; the AIP is required to review, approve, and submit each request to the RMA-RO and finalize the agreement if it’s approved by the RMA-RO.
NOTE: A Written Agreement cannot be used to request Yield Exclusion in a State/County where it is not available in the standard ADM for the location of the State/County/Crop.
Depending on whether the crop is insurable for the State/County selected on the coverage, there are two ways to enter a new Written Agreement:
If the crop is not insurable in the State/County that has been entered on the coverage, a user can add a Written Agreement when adding the new coverage to a policy.
| 1. | On the Add New Coverage page, after selecting a County Name, mark the Written Agreement checkbox. |
| Once this checkbox is marked, all MPCI crops are made available for selection in the Crop Name dropdown and three fields appear below the Crop Name field: Request Type, Written Agreement Type, and Written Agreement Status. |
| 2. | From the Crop Name dropdown, select the crop to cover under the Written Agreement. |
NOTE: Once this selection is made, any fields specific to the crop display on the page and all options available to the crop are available in the Crop Options field .
| 3. | From the Request Type dropdown, select the type of Written Agreement being requested. The options available depend on the selected crop and may include: |
| • | HR: High Risk or Rate Areas |
NOTE: If you are adding the Written Agreement for an HR-ACE coverage, this is the only option, and the System will require a SubCounty Code (Map Area) on the coverage.
| • | NB: New Breaking Land |
| • | NL: Unlisted Nursery Plant Materials |
| • | OP: Unrated Option |
| • | PE: All Other Policy Exceptions |
| • | RE: Rotation Exceptions |
| • | SC: Special Purpose Corn |
| • | SM: Strip Mined Land |
| • | SP: Seed Potato Acreage Greater Than 125% |
| • | TC: Non-Irrigated Corn Grain |
| • | TD: Unrated Dry Bean Types |
| • | TP: Unrated Practice or Type |
| • | XC: No Actuarial Documents in County for the Crop; this cannot be used in conjunction with the "YE" option |
| • | UA: Written Unit Agreement |
| • | UC: Unrated, Unclassified or Uninsurable Acreage |
NOTE: If this WA Type is selected, then the System will default the SubCounty Code (Map Area) to "URA" and read only.
NOTE: If the "HR" WA Type was selected, the dropdown will display all active Additional Level Coverages (Plan 01, 02, 03, or 90) on the policy. If an HR-ACE coverage exists on the policy, both the Base and HR-ACE coverage will be available for selection in the dropdown.
| 4. | Depending on the Requested Type selected, the Requested Type/Practice checkbox display and be selected. Select or clear this checkbox to indicate that multiple types and practices exist on the request. |
| 5. | From the Written Agreement Status dropdown, select the status for the Written Agreement. Your options are: |
| • | Submitted to Company |
| • | Pending |
| 6. | If "Pending" was selected as the Written Agreement Status, the Written Agreement Status Reason field displays. If desired, in this field, type a status reason in the text box. |
| 7. | Complete the coverage information as usual and save the coverage. Once saved, the Written Agreement record displays on the Coverages tab in the Written Agreement grid. |
If the crop is insurable in the State/County and the coverage can be entered/saved without marking the Written Agreement checkbox required in "1. THE CROP IS NOT INSURABLE FOR THE STATE/COUNTY", the user can add a Written Agreement from the policy's Utilities tab.
| 1. | Locate and open the policy for the coverage that you need to enter a Written Agreement for. |
| 2. | Select the Utilities tab. |
| 3. | In the Written Agreement Utilities section, click the Add Written Agreement hyperlink. The Written Agreement Information page opens. |
|
Step 3 Result: The Written Agreement Information page opens. |
| 4. | From the Request Process dropdown, select "AC - Actuarial Change Request." |
| 5. | From the Request Type dropdown, select the type of Written Agreement being entered. The options available depend on the selected crop and may include: |
| • | HR: High Risk or Rate Areas |
NOTE: If you are adding the Written Agreement for an HR-ACE coverage, this is the only option, and the System will require a SubCounty Code (Map Area) on the coverage.
| • | NB: New Breaking Land |
| • | NL: Unlisted Nursery Plant Materials |
| • | OP: Unrated Option |
| • | PE: All Other Policy Exceptions |
| • | RE: Rotation Exceptions |
| • | SC: Special Purpose Corn |
| • | SG: Small Grains Planting Practice |
| • | SM: Strip Mined Land |
| • | SP: Seed Potato Acreage Greater Than 125% |
| • | TC: Non-Irrigated Corn Grain |
| • | TD: Unrated Dry Bean Types |
| • | TP: Unrated Practice or Type |
| • | UA: Written Unit Agreement |
| • | UC: Unrated, Unclassified, or Uninsurable Acreage |
NOTE: If this WA Type is selected, then the System will default the SubCounty Code (Map Area) to "URA" and read only.
| • | XC: No Actuarial Documents in County for the Crop (this cannot be used in conjunction with the "YE" option) |
| • | NY: Nursery Catalog |
| 6. | From the Requested Crop dropdown, select the existing coverage the Written Agreement is being requested for. All active coverages for the policy are displayed except those mentioned here: |
The following coverages will not display in the dropdown:
| • | CAT Coverage Type (C), |
| • | Plan 40 (TX Citrus Trees, FL Fruit Trees, and HI Tropical Trees), |
| • | Pilot Crops contained in ADM Table A00030 (except ARH Plan 47 -- Navel Oranges (0215), which allow WAs), |
| • | WA Type of "NL", unless non-CAT Nursery (0073), |
| • | WA Type of "SC" or "TC", unless non-CAT Corn (0041), |
| • | WA Type of "SP", unless non-CAT Potatoes (0084), and |
| • | WA Type of "TD", unless non-CAT Dry Bean (0047). |
If the "HR" WA Type was selected, the dropdown will display all active Additional Level Coverages (Plan 01, 02, 03, or 90) on the policy. If an HR-ACE coverage exists on the policy, both the Base and HR-ACE coverage will be available for selection in the dropdown.
| 7. | From the Requested Plan dropdown, select the plan being requested for the Written Agreement. This dropdown only displays plans available for the State/County/Crop for the RY. |
NOTE: This field should only be used if the plan for the Written Agreement is different than the plan applied to the normal coverage record.
| 8. | Depending on the WA Type chosen in step 3, these fields may display below the Requested Plan dropdown. When appropriate make a selection for each: |
NOTE: If a Type and/or Practice is selected, T-Yields, Rates, and Dates for that Type and/or Practice will apply to ALL detail lines for the coverage. If the Type and/or Practice should not apply to all detail lines for the coverage, leave these fields blank and key the Written Agreement Detail Line(s) by Type and Practice.
| • | If a "PE" WA Type, the Requested Type/Practice and Reference Option dropdowns appear. The Reference Option dropdown only displays Options relevant to the crop. |
| • | If a "OP" WA Type, the Reference Option dropdown appears. This dropdown only displays Options relevant to the crop. |
| • | If a "TD" WA Type, the Requested Type dropdown appears. |
| • | If a "TP" WA Type, the Requested Type/Practice dropdown appears. |
| • | If an "XD" WA Type, the Requested Type/Practice dropdown appears. |
| 9. | In the Producer Type field, the System defaults to "Owner/Operator". This field is not editable. Continue to the next step. |
| 10. | From the Written Agreement Status dropdown, select the status for the Written Agreement. Your options are: |
| • | Submitted to Company |
| • | Pending |
| 11. | If "Pending" was selected as the Written Agreement Status, the Status Reason field displays. In this field, type a status reason in the text box. This is not required. |
| 12. | As your next step, click one of the following buttons: |
| • | Save: The Written Agreement is saved to the coverage, and you remain on the Add New Written Agreement page. The page expands to reveal additional Written Agreement fields. These fields are later populated when the System finds a match for the WA Request # in the WA ADM/ICE tables. |
| • | Save & Add: The Written Agreement is saved to the coverage and a new Add New Written Agreement page opens so you can add another Written Agreement to an existing coverage. Once at least 1 Written Agreement record has been attached to the policy, a new Written Agreement record can also be added via the WA Grid on the Coverages tab. |
| • | Save & Exit: The Written Agreements is saved to the coverage, the Written Agreement Information page closes, and you are taken to the *Coverage WA tab to view the Written Agreement record. From here, you can add detail lines to the Written Agreement. See "Adding Detail Lines to a Written Agreement" for more information. |
| • | Cancel: The Written Agreement is discarded, the Written Agreement Information page closes, and you are returned to the View MPCI Policy page. |