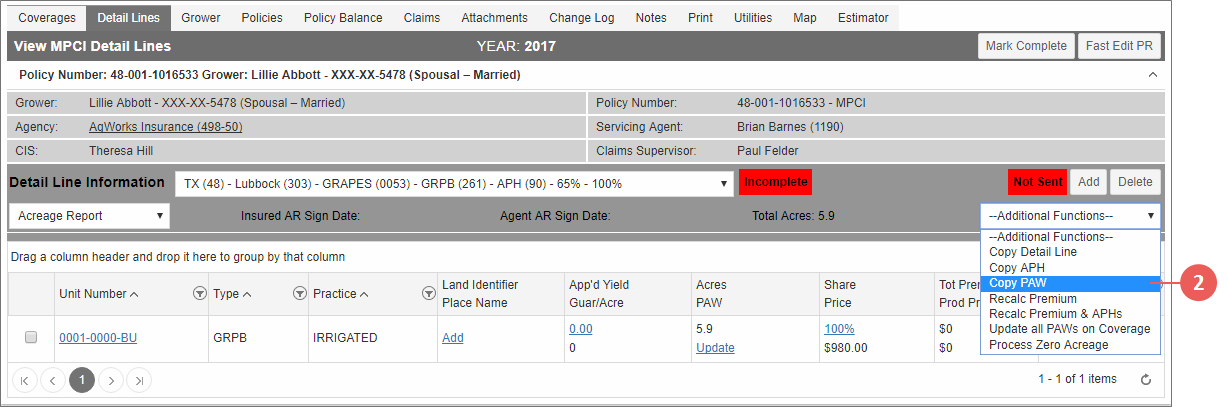|
1.
|
Locate and open the policy for the coverage you need duplicate a PAW for, and choose the Detail Lines tab (or select the Detail Lines link for the coverage on the Coverages tab). The View MPCI Detail Lines page opens for the first coverage on the policy. To change the coverage, select a different coverage from the dropdown next to the Detail Line Information label. |
NOTE: Before a PAW can be copied, you first have to have the new detail line set up.
|
2.
|
On the Detail Lines tab of the Perennials coverage, select "Copy PAW" from the --Additional Functions-- dropdown. The Copy PAW popup opens. |
|
3.
|
Your next step depends on whether you want to duplicate the PAW to the same policy/coverage or a different policy/coverage: |
 SAME POLICY/COVERAGE
SAME POLICY/COVERAGE
|
a.
|
In the Copy PAW popup, the Policy field displays the policy number from which you accessed the Copy PAW functionality. The System will populate the Unit dropdown with any units that match for the State/County/Crop/Type/Practice for the entered policy. |
|
b.
|
In the Unit dropdown of the Copy From section, select the unit on the policy that you want to copy the PAW from. |
|
c.
|
From the Block dropdown, select the block(s) to copy to the new unit. |
|
d.
|
From the Unit dropdown of the Copy To section, select the detail line from the current policy/coverage you are viewing that you are copying the PAW to. |
 DIFFERENT POLICY/COVERAGE
DIFFERENT POLICY/COVERAGE
|
a.
|
In the Copy PAW popup, the Policy field displays the policy number from which you accessed the Copy PAW functionality. Change this number to the policy you want to copy the PAW from. The System will populate the Unit dropdown with any units that match for the State/County/Crop/Type/Practice for the entered policy. |
|
b.
|
In the Unit dropdown of the Copy From section, select the unit on the policy that you want to copy the PAW from. |
|
c.
|
From the Block dropdown, select the block(s) to copy to the new unit. |
|
d.
|
From the Unit dropdown of the Copy To section, select the detail line from the current policy/coverage you are viewing that you are copying the a PAW to. |
|
4.
|
For each PAW you need to copy, repeat these steps for copying from the same policy or different policy as needed using the blank row that loads below the previously entered row. |
|
5.
|
For your next step, select one of the following: |
|
•
|
Save & Exit: Saves the copied PAW(s) to the selected policy/coverage, and closes the Copy PAW popup. You are returned to the View MPCI Detail Lines page. |
|
•
|
Cancel: Discards any selections made in the Copy PAW popup, and closes the Copy PAW popup. You are returned to the View MPCI Detail Lines page. |