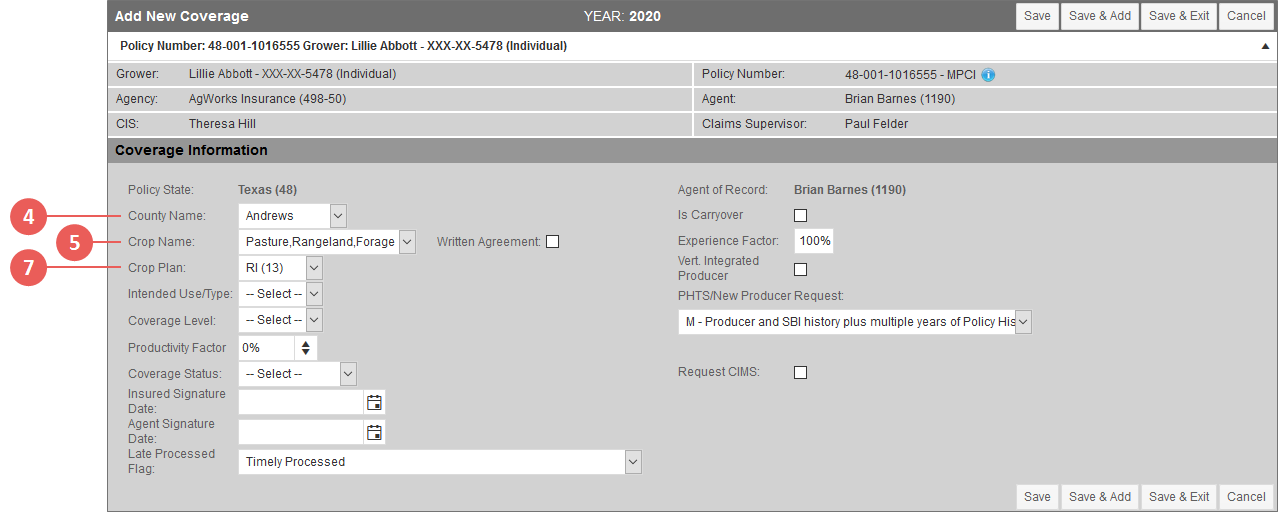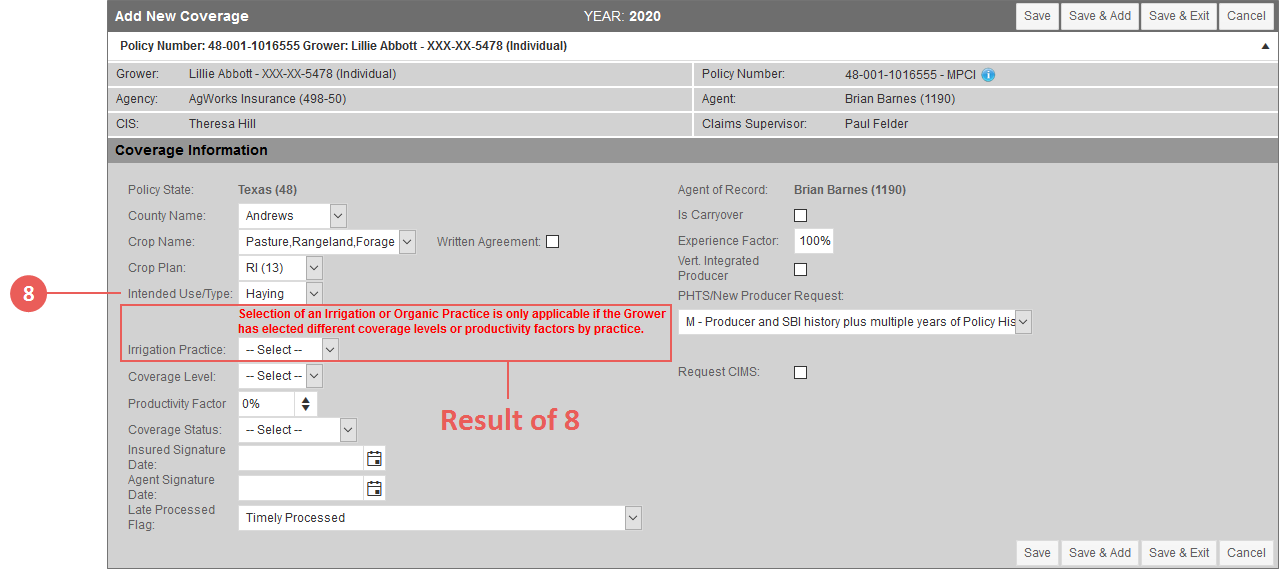Related
Add PRF Coverage
All Reinsurance Years
| 1. | Locate and open the policy that you need to add PRF coverage to. The View MPCI Policy page opens on the Coverages tab. |
| 2. | Click Add MPCI Coverage. The Add New Coverage page opens. |
| 3. | The Policy State displays as the state selected for the policy. If this state is incorrect, you must create a new policy in the state needed. If this state is correct, continue to the next step. |
The System validates your selections for County Name, Crop Name, Crop Plan, and Coverage Level and modifies the available fields and the options within each.
| 4. | From the County Name dropdown, select the county for the coverage. The Crop Name field may refresh based on the county selected. |
| 5. | From the Crop Name dropdown, select "Pasture,Rangeland,Forage". |
| 6. | If the Is Primary County checkbox is displayed below the Crop Name field after selecting the crop, select this box if the grower signed an all-county application and requested that the county shown in the County Name field be the primary county for the application. |
| 7. | From the Crop Plan dropdown, select the available crop plan. The System validates your selection and changes the remaining fields to those that are specific to PRF for the State/County/Crop. |
| 8. | From the Intended Use/Type dropdown, select either "Grazing" or "Haying". |
| • | If "Haying" is selected, the Irrigation Practice field displays along with a message. |
| • | If "Grazing" is selected, the Irrigation Practice field will not display. |
| 9. | If "Haying" was selected in the previous step, from the Irrigation Practice dropdown, select an option. A selection in this field is not required and should only be made if the grower is insuring their Irrigated and Non-Irrigated land under different coverage levels; two coverage records each with a different irrigation practice are required in this scenario. If all land will be insured under a single coverage level, then this field should be left blank. |
| • | If a selection is not made from this dropdown, skip to step 11. |
| • | If a selection is made from this dropdown, the Organic Practice dropdown displays. |
| 10. | If "Haying" was selected in step 8 and an irrigation practice was selected in the previous step, from the Organic Practice dropdown, select an option. This field defaults to "No Organic Practice Specified". |
| • | If the irrigation practice selected in the previous step was Irrigated, the only option available is "No Organic Practice Specified". |
| • | If the irrigation practice selected in the previous step was Non-Irrigated, you can choose from three different options. |
| 11. | From the Coverage Level dropdown, select the level of coverage for the selected Crop Name/Plan/Intended Use. |
NOTE: The System will allow two PRF Haying coverages for the same RY/State/County/Crop/Type so long as different Irrigation Practices as well as different coverage levels and/or productivity factors exist.
| 12. | In the Productivity Factor box, use the arrows to indicate the percentage of the county value the grower expects for the coverage. Choosing 100% indicates that the grower will produce the same as the county yield. You can select a value between 60 and 150 (e.g., 61, 100, 104). |
| 13. | From the Coverage Status dropdown, indicate whether the coverage was an internal transfer, new, or a transfer in. |
| 14. | In the Insured Signature Date field, if available, type the date the Insured signed the coverage into effect using DDMMYYYY format or click the calendar button to open the calendar and select the date. |
| 15. | In the Agent Signature Date field, if available, type the date the Agent signed the coverage using DDMMYYYY format or click the calendar button to open the calendar and select the date. |
| 16. | From the Late Processed Flag field, indicate if this coverage was processed on time or if it needs a late processed flag. |
| 17. | The Agent of Record is displayed as indicated on the policy. This field cannot be edited. Continue to the next step. |
| 18. | If this policy is a carryover with the same agent from the previous reinsurance year, the Is Carryover is selected. If this policy is not selected but was a transfer from one agent to another within the same AIP, select this checkbox. |
| 19. | Indicate the Experience Factor for the coverage by typing the percentage in the text box. |
| 20. | If the producer is vertically integrated, select the Vert. Integrated Producer checkbox. |
| 21. | To request PHTS or New Producer information for the grower from RMA, from the PHTS/New Producer Request dropdown, select an appropriate option. |
| 22. | To request CIMS data from RMA, select the Request CIMS checkbox. If CIMS data has already been requested, this field displays as "CIMS Data Requested". |
| 23. | For your next step, click one of the following buttons: |
| • | To save the coverage and remain on the Add New Coverage page, click Save. |
| • | To save the coverage and open a new Add New Coverage page to add another coverage, click Save & Add. |
| • | To save the coverage and return to the View MPCI Policy page, click Save & Exit. |
| • | To discard the coverage and return to the View MPCI Policy page, click Cancel. |