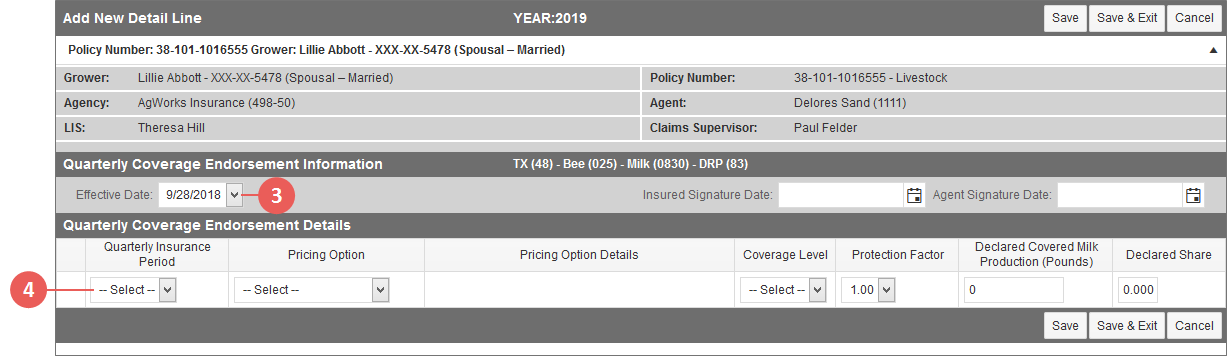|
1.
|
Locate and open the DRP policy that contains the coverage you need to add a detail line to. The policy opens on the Coverages tab. The DRP coverage on the policy displays in the Livestock Coverage Information section. |
|
2.
|
In the Livestock Coverage Information section, in the Detail Lines column for the coverage, click the Add hyperlink. The Add New Detail Line page opens. |
|
3.
|
In the Quarterly Coverage Endorsement Information section, from the Effective Date dropdown, select the most current effective date still open for sales for the detail line. The values available in the Quarterly Insurance Period dropdown in the grid of the Quarterly Coverage Endorsement Details section will update to show available values for that effective date. |
NOTE: Though the Effective Date dropdown displays all effective dates issued by RMA, you are only allowed to add detail lines to a DRP coverage using the most current effective date still open for sales at that time. If additional sales are made at a later date (e.g., 2 weeks later), you may add additional detail lines using the most current effective date still open for sales at that time using the Add Effective Date button on the Detail Lines tab of the DRP policy.
|
4.
|
In the Quarterly Coverage Endorsement Details section, from the Quarterly Insurance Period dropdown for a row, select the quarterly insurance period for the line. A new blank row will display below the row you're editing so you can enter additional lines if needed. |
NOTE: If you select a new effective date from the Effective Date dropdown (see step 3) later in the entry process, you may need to reselect the quarterly insurance period for lines in the grid as not all quarterly insurance periods may be available for every effective date based on the ADMs from RMA.
|
5.
|
From the Pricing Option dropdown for the line, select a pricing option. Once a selection is made, the values applicable to the pricing option selected will display in the Pricing Option Details column. |
|
6.
|
In the Pricing Option Details column for the line, make selections as needed based on the dropdown(s) available. |
|
7.
|
From the Coverage Level dropdown for the line, select a coverage level for the line. |
|
8.
|
From the Protection Factor dropdown for the line, select a protection factor for the line. The default selection for this field is "1.00". |
|
9.
|
In the Declared Covered Milk Production (Pounds) field for the line, type the declared covered milk production in pounds for the line. |
|
10.
|
In the Declared Share field for the line, type the declared share for the line. |
|
11.
|
To add additional lines for the effective date selected in step 3, repeat steps 4-10 in the next available blank row. |
|
12.
|
When done adding lines for an effective date, in the Insured Signature Date field above the grid, type the insured's signature date for the Quarterly Coverage Endorsement (QCE) or use the calendar tool to select the date. |
|
13.
|
In the Agent Signature Date field, type the agent's signature date for the QCE or use the calendar tool to select the date. |
NOTE: QCE sign dates do not have to be added to detail lines in order to save them to the coverage. When signature dates are added, however, and the detail lines are saved (in the next step), the System will trigger the detail lines to be included in the Livestock Transmission to RMA to establish active premium with RMA.
|
14.
|
When done adding lines for an effective date and entering signature dates, click one of the following buttons to save the detail line(s) to the DRP coverage: |
|
•
|
To save the detail lines and go to the View Detail Line page for the detail line/QCE added, click Save. |
|
•
|
To save the detail lines and return to the View Livestock Detail Lines page for the grower, click Save & Exit. The added detail lines/QCEs will display in the Detail Line Information grid. |