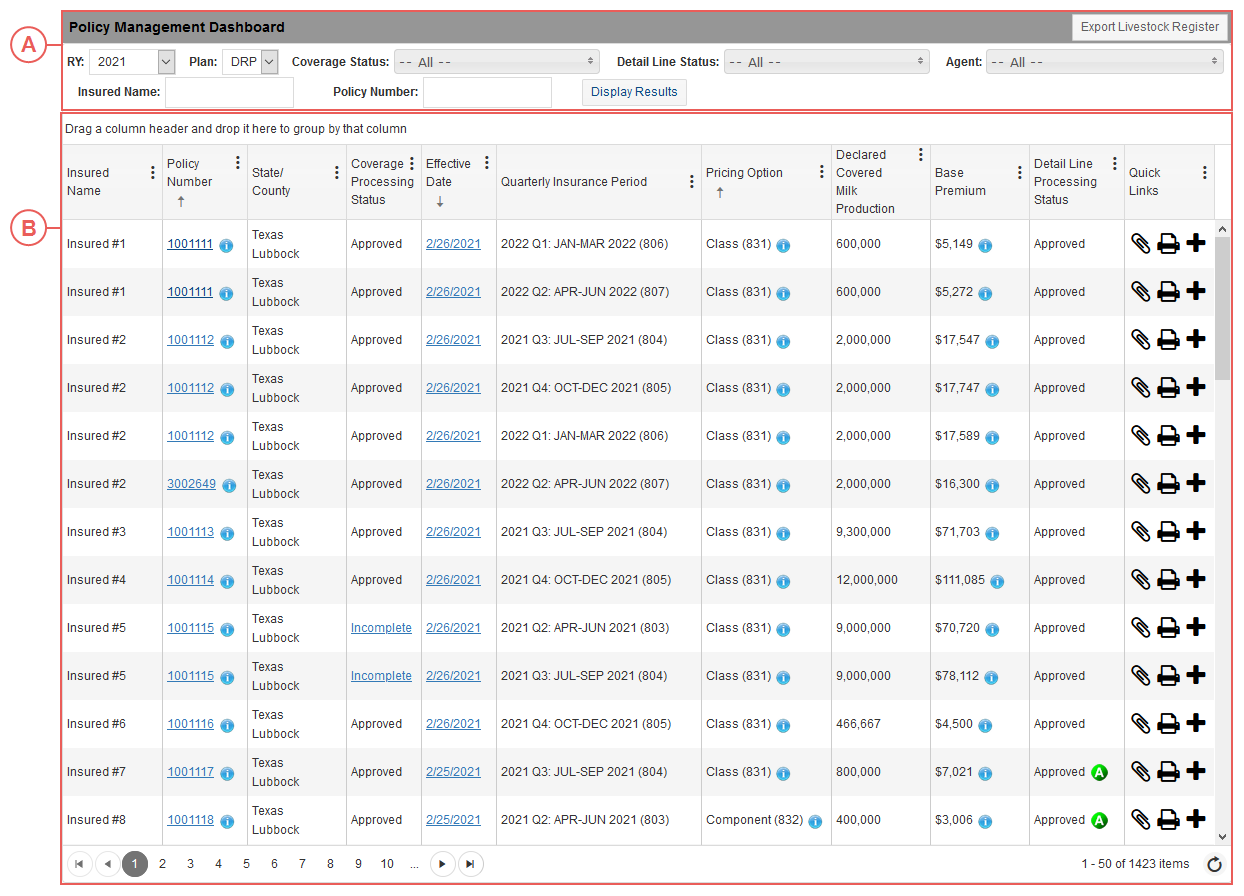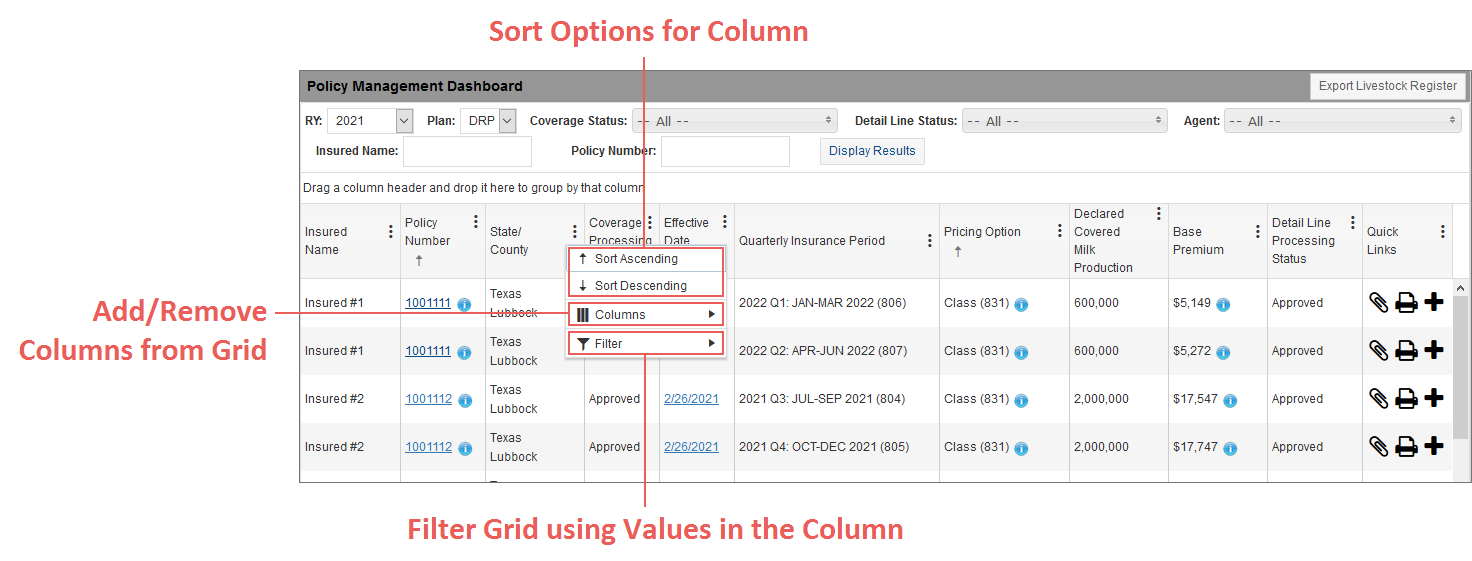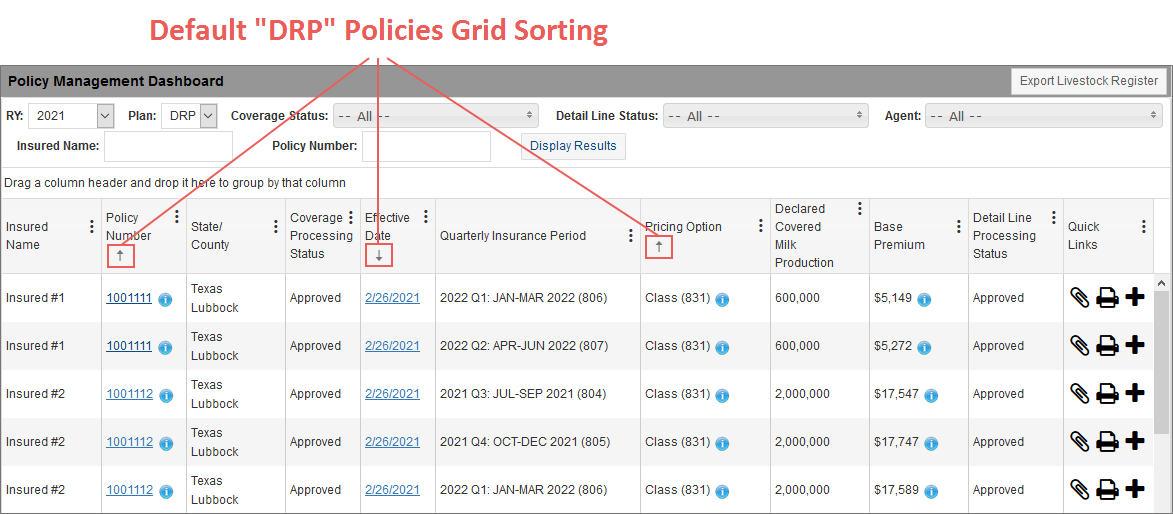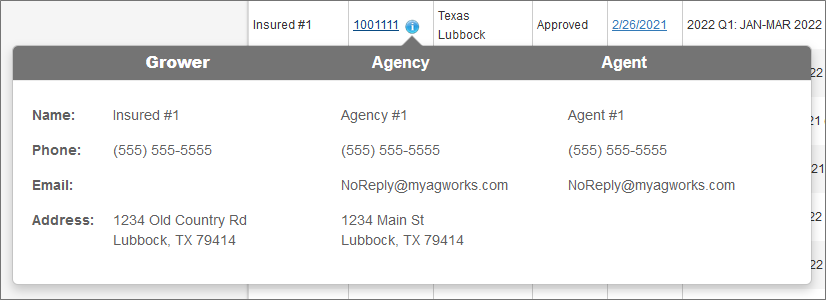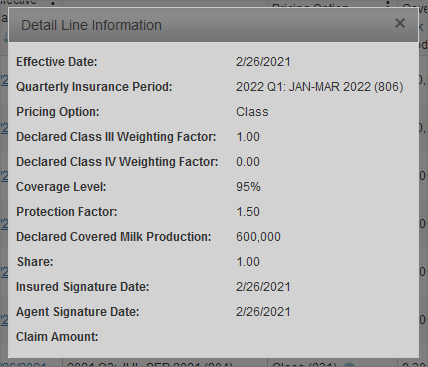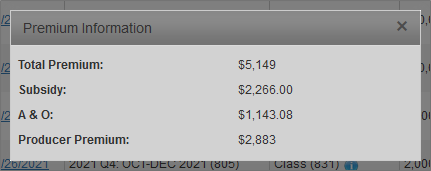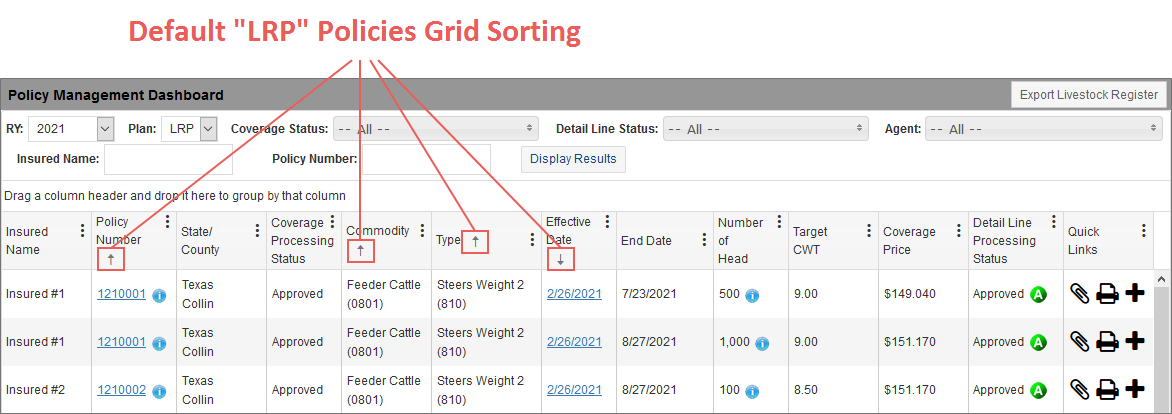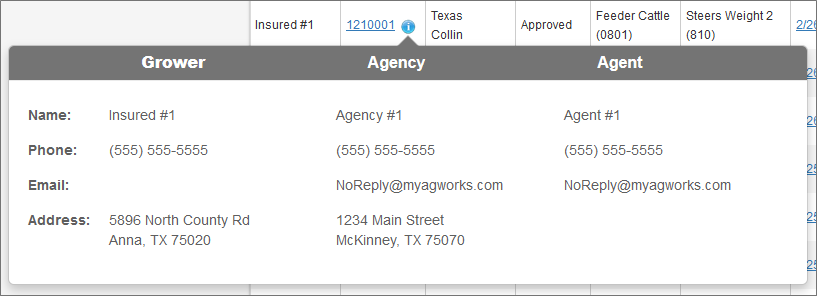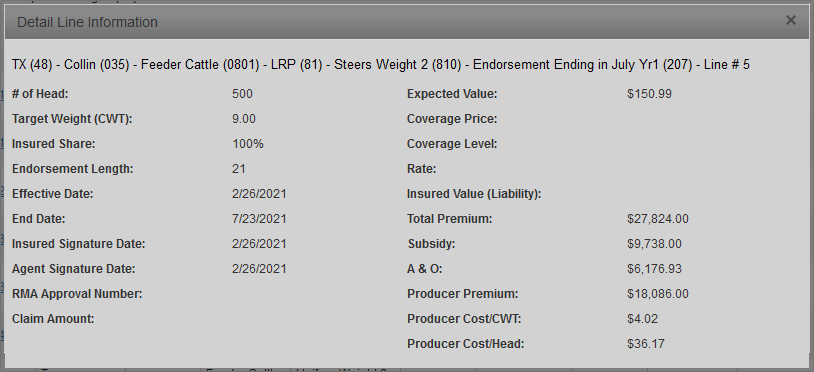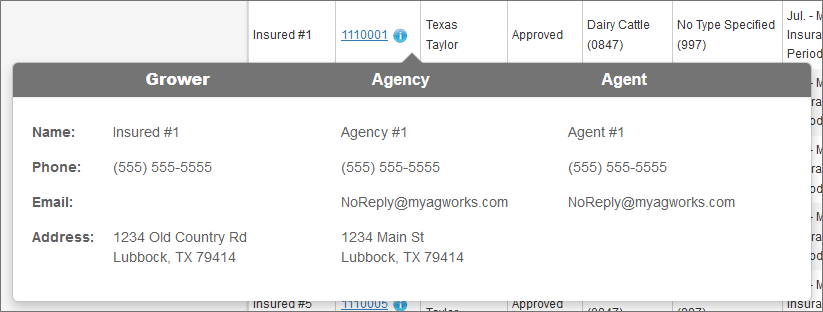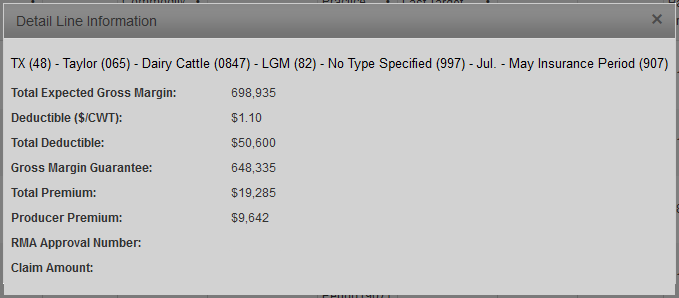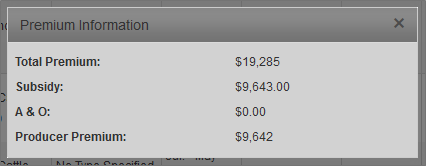Related
Livestock Policy Management Dashboard
All Reinsurance Years
Livestock > Policy Management Dashboard
The Livestock Policy Management Dashboard is where you can go to view, sort, and filter all of your Livestock policies as well as quickly access the pages for those Livestock policies where you can complete tasks such as adding detail lines and printing forms. This dashboard allows you to view policies for all of the Livestock policy types: Dairy Revenue Protection (DRP—Plan 83), Livestock Gross Margin (LGM—Plan 82), and Livestock Revenue Protection (LRP—Plan 81).
The dashboard is comprised of two main areas: filtering and export options (A) and the policies grid (B).
The filtering and exporting options area is where you can decide which policies you’d like to view in the policies grid. Available fields to filter the policies grid by are: RY, Plan, Coverage Status, Detail Line Status, Agent, Insured Name, and Policy Number.
The RY, Plan, Coverage Status, Detail Line Status, and Agent filtering fields apply automatically to the grid when a selection is made from them. The Insured Name and Policy Number fields, however, will only be applied to the grid when a search term is entered in either of the fields and the Display Results button is clicked.
NOTE: For the RY and Plan filter fields, you will only be able to select one option from each at a time. For the rest of the dropdown filter fields, you can select multiple options at once from the available options in each dropdown.
Additionally, this section includes an export option, the Export Livestock Register button. Clicking this button prompts the System to build an Excel spreadsheet that will download to your browser for you to view or print. The spreadsheet will include the same columns available on the existing Livestock Register (Livestock > Reports > Livestock Register) for any policies/coverages/detail lines displayed in the dashboard’s policies grid at the time the button is clicked.
The policies grid is where the policies that meet the requirements of the filtering options selected display. Information for each policy is shown in columns that are specific to the plan type (DRP, LRP, or LGM) selected from the Plan dropdown in the filtering options area.
Using the grid column headers, you can group information in the grid by clicking and dragging the column headers you want to group by into the space above the headers. Additionally, each column header displays a ![]() icon in the top-right corner of the column header which can be clicked to find sorting and filtering options for the grid as well as add/remove columns to/from the grid. Any sorting/filtering/adding or removing columns done using the column headers will only stay applied to the grid until you move away from the page or refresh.
icon in the top-right corner of the column header which can be clicked to find sorting and filtering options for the grid as well as add/remove columns to/from the grid. Any sorting/filtering/adding or removing columns done using the column headers will only stay applied to the grid until you move away from the page or refresh.
Because the columns and information displayed in the grid are specific to each plan type, DRP (I), LRP (II), and LGM (III) are discussed separately in this section.
When “DRP” is selected from the Plan dropdown, the detail lines/policies in the grid are sorted first in ascending order by the Policy Number, then in descending order by Effective Date, and finally in ascending order by Pricing Option. You can re-sort and filter the policies grid as needed.
The following are features available for some of the columns in the policies grid:
| • | Policy Number – The value in the Policy Number column may display as a link. Clicking this link opens the policy on the Coverages tab in a new browser tab. Additionally, an info icon ( |
| • | Coverage Processing Status – The value in the Coverage Processing Status column may display as a link. If it does, you can click the link to open the Coverage Mark Complete Results page in a new browser tab to review. |
| • | Effective Date – Clicking this link opens the View Detail Line page for the detail line in a new browser tab where you can edit the Quarterly Coverage Endorsement Information and Details sections. |
| • | Quarterly Insurance Period – If a claim exists for the premium line, a blue claims icon ( |
| • | Pricing Option – An info icon ( |
| • | Base Premium – An info icon ( |
| • | Detail Line Processing Status – The value in the Detail Line Processing Status column may display as a link. If it does, you can click the link to open the Premium Line Status page for the detail line in a new browser tab to review. Additionally, once a detail line has been accepted by the RMA, the Accepted icon ( |
| • | Quick Links – |
| • | Paper Clip Icon ( |
| • | Printer Icon ( |
| • | Add Icon ( |
When “LRP” is selected from the Plan dropdown, the detail lines/policies in the grid are sorted first in ascending order by the Policy Number, then in ascending order by Commodity, then in ascending order by Type, and finally in descending order by Effective Date. You can re-sort and filter the policies grid as needed.
The following are features available for some of the columns in the policies grid:
| • | Policy Number – The value in the Policy Number column may display as a link. Clicking this link opens the policy on the Coverages tab in a new browser tab. Additionally, an info icon ( |
| • | Coverage Processing Status – The value in the Coverage Processing Status column may display as a link. If it does, you can click the link to open the Coverage Mark Complete Results page in a new browser tab to review. |
| • | Effective Date – The value in the Effective Date column may display as a link. If it does, you can click this link to open the View Detail Line - LRP Endorsement page for the detail line in a new browser tab. |
| • | End Date – If a claim exists for the premium line, a blue claims icon ( |
| • | Number of Head – An info icon ( |
| • | Detail Line Processing Status – The value in the Detail Line Processing Status column may display as a link. If it does, you can click the link to open the Premium Line Status page for the detail line in a new browser tab to review. Additionally, once a detail line has been accepted by the RMA, the Accepted icon ( |
| • | Quick Links – |
| • | Paper Clip Icon ( |
| • | Printer Icon ( |
| • | Add Icon ( |
When “LGM” is selected from the Plan dropdown, the detail lines/policies in the grid are sorted first in ascending order by the Policy Number, then in ascending order by Commodity, and finally in descending order by Practice. You can re-sort and filter the policies grid as needed.
The following are features available for some of the columns in the policies grid:
| • | Policy Number – The value in the Policy Number column may display as a link. Clicking this link opens the policy on the Coverages tab in a new browser tab. Additionally, an info icon ( |
| • | Coverage Processing Status – The value in the Coverage Processing Status column may display as a link. If it does, you can click the link to open the Coverage Mark Complete Results page in a new browser tab to review. |
| • | Last Target Marketing – If a claim exists for the premium line, a blue claims icon ( |
| • | Total Number Insured – The value in the Total Number Insured column may display as a link. If it does, you can click this link to open the View Detail Line page for the detail line in a new browser tab. Additionally, an info icon ( |
| • | Base Premium – An info icon ( |
| • | Detail Line Processing Status – The value in the Detail Line Processing Status column may display as a link. If it does, you can click the link to open the Premium Line Status page for the detail line in a new browser tab to review. Additionally, once a detail line has been accepted by the RMA, the Accepted icon ( |
| • | Quick Links – |
| • | Paper Clip Icon ( |
| • | Printer Icon ( |
| • | Add Icon ( |