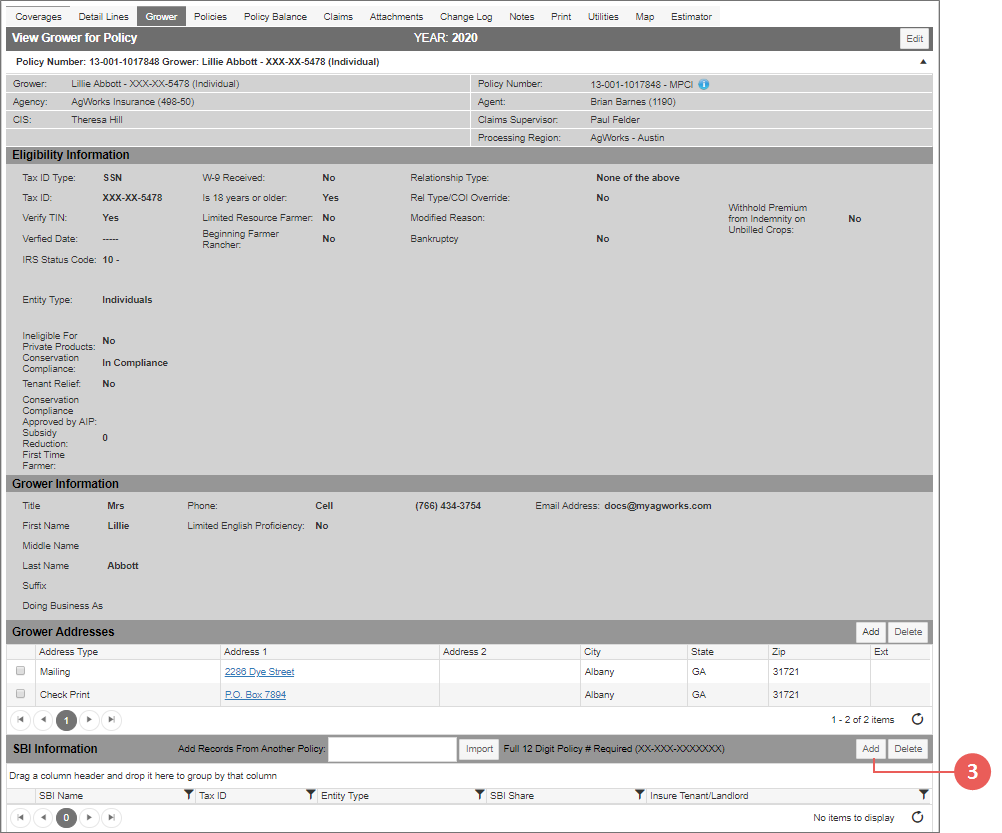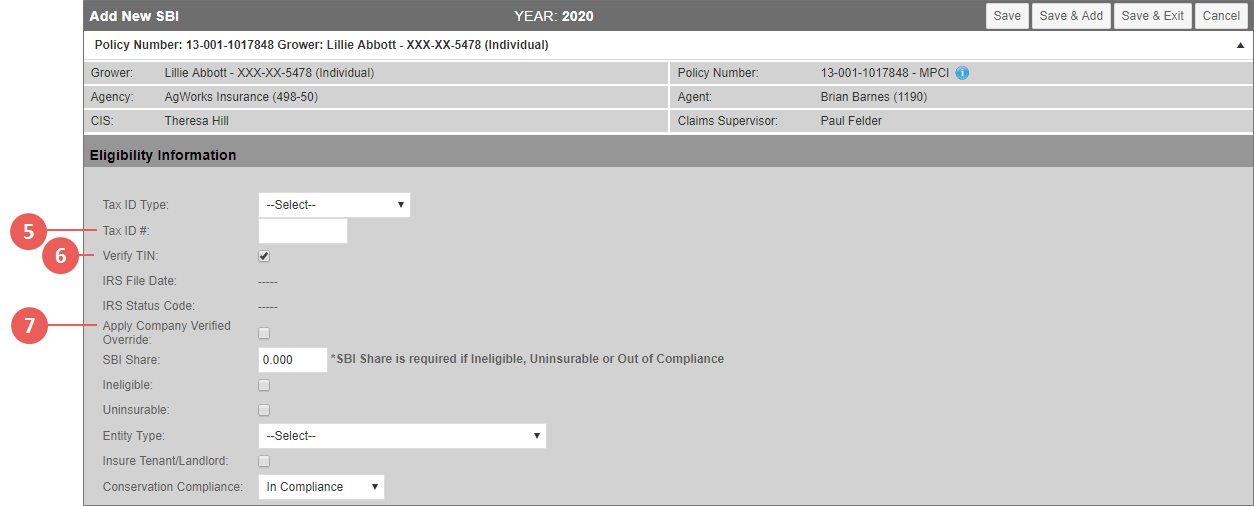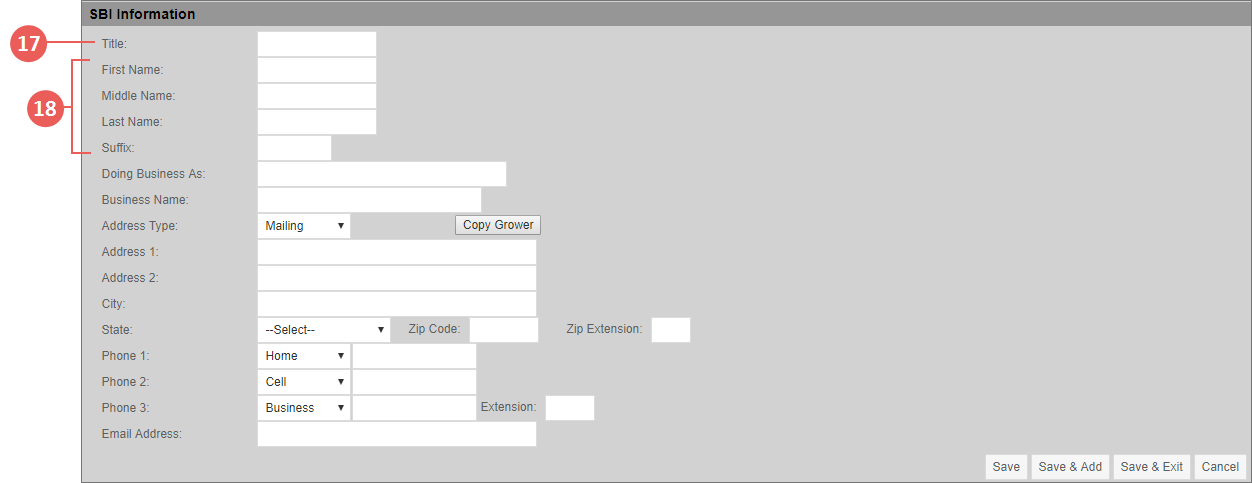Related
Add a Substantial Beneficial Interest (SBI) to a Policy or Quote
All Reinsurance Years
Once you’ve selected a policy or quote to view, you can add a Substantial Beneficial Interest, or SBI, from the Grower tab. You cannot add an SBI after the lock-out date; however, if adding an SBI to a quote, SBIs can be added after the lockout date.
| 1. | Locate and open the policy you need to add an SBI to. The policy opens on the Coverages tab. |
| 2. | Select the Grower tab. |
| 3. | On the Grower tab, in the SBI Information section, click Add. The Add New SBI page opens. |
| 4. | From the Tax ID Type dropdown, select the type of identification to use for the SBI. Your options are: |
| • | SSN |
| • | EIN |
| • | RMA Issued: If this is selected, an RMA Issued Type dropdown displays below the Tax ID Type field. Select either "BIA" or "Non-citizen". If Non-citizen is selected, the RMA Issued Expiration date displays. Type the expiration date of the RMA Issued ID in MMDDYYYY format or click the calendar button to open the calendar popup and select the date. |
| • | Bureau of Indian Affairs |
| 5. | In the Tax ID # field, type the number for the Tax ID selected in step 4. If the SBI is related to a quote, then an Is Prospective checkbox is available. Select this checkbox to avoid keying a Tax ID—if the quote is converted to a policy, the System will then require a Tax ID #. |
| 6. | The Verify TIN field is read only and displays either a "Yes" or "No". If "Yes", the SBI record is flagged for eService verification and will be sent for verification in the P10B record; if no, the record has been verified and no changes have been made to the record since verification. Once the IRS file has been imported, the Verified Date field will populate with the date the record was verified. The IRS Status Code field will then display the Status Code received in the IRS file. These fields are read only unless a user has the proper eService permissions. |
| 7. | The Apply Company Verified Override fields is read only and displays either "Yes or "No". If "Yes", the IRS Status Code is "98" and the Verified Date is the date a Company user overrode the Status Code. This field is read only unless a user has the proper eService permissions. |
| 9. | If relevant to the coverage, in the Livestock Share field, type the share percentage, in decimal format, that the SBI holds in the grower's Livestock policies. |
| 10. | If the SBI is ineligible due to their status on RMA's National ITS (Ineligibility Tracking System), mark the Ineligible checkbox. A share is still required in step 8. This field is only editable to users with the proper permissions. |
| 11. | If the SBI cannot provide a valid Tax ID, mark the Uninsurable checkbox. The System will then set an Uninsurable flag on the SBI so a Tax ID number is not required; however, a share is still required in step 8. |
| 12. | From the Entity Type dropdown, select the type of entity the SBI qualifies as. The remaining fields may change based on this selection. |
| 13. | If "Transfer of Right to Indemnity (SBI Only)" is selected as the Entity Type, the Claim Check Payable and TOR/TOC Approved Date fields display for entering additional TOR/TOC information. |
| 14. | If this SBI is a tenant or landlord that the grower has elected to insure, mark the Insure Tenant/Landlord checkbox. |
| 15. | From the Conservation Compliance dropdown, select whether the SBI is "In Compliance" or "Out of Compliance". |
| 16. | If "Transfer of Right to Indemnity (SBI Only)" was selected as the Entity Type, a First Time Farmer dropdown displays. Select which of the First Time Farmer scenarios applies to the Producer and SBI. |
| 17. | In the SBI Information section, in the Title field, type the title to use for the SBI. |
| 18. | If the SBI is an individual, in the First Name, Middle Name, Last Name,and Suffix fields, type the SBI's corresponding names in each field. If the SBI is a business, skip to step 20. |
| 19. | If applicable, to indicate the SBI is doing business under another name, type the name in the Doing Business As field. |
| 20. | If applicable, if the SBI is a business, type the name of the business in the Business Name field. |
| 21. | For the SBI's address, you can either: |
| • | Click Copy Grower to copy the grower's address from the grower record. The grower address is then copied into the address and phone fields of the SBI record. Skip to step 26. |
NOTE: When a "Spousal/Married" Entity Type is selected in step 12, the address information is automatically copied from the grower record.
| • | Enter a new address. To enter a new address, from the Address Type dropdown, select the type of address the SBI is providing. Your options are: |
| • | Check Print |
| • | International |
| • | Mailing |
| • | Physical |
| • | RMA Import |
| 22. | In the Address 1 and Address 2 fields, type the address in the accepted format for the Address Type selected. |
| 23. | In the City field, type the city of the Address Type selected. |
| 24. | From the State dropdown, select the state of the Address Type. In the ZIP and Extension fields, type the ZIP Code plus four digits for the Address Type. |
| 25. | The System supports up to three phone numbers for the SBI. In the Phone 1, Phone 2, and Phone 3 fields, select the phone type from the dropdown and type the corresponding phone number. A Phone Ext. is provided for the last phone field. One phone number is required. If one is not available for the SBI, select the "Agent" option to have the agent's phone number transmitted on the P55A record (field 16). |
| 26. | In the E-mail Address field, type the SBI's email address. This prints on forms. |
| 27. | To save or discard your changes, do one or more of the following: |
| • | To save the SBI but stay on the page, click Save. |
| • | To save the SBI but open a new Add New SBI page, click Save & Add. |
| • | To save the SBI and return to the View Grower for Policy page, click Save & Exit. The SBI is displayed in the SBI Information section of this page. |
| • | To discard your changes and return to the View Grower for Policy page, click Cancel. |